Sprzątanie Windows

Z panelu Disk Cleaner wybierz teraz zadanie Duplicate Files Cleaner lub kliknij ikonę: Duplicate files cleaner wizard.
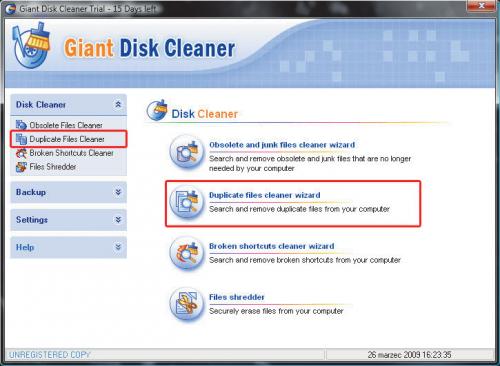

Pierwszy etap działania kreatora usuwania duplikatów plików wygląda identycznie jak w przypadku opisanego kreatora usuwania plików tymczasowych. Musisz wybrać (zaznaczając odpowiednie pola wyboru) dyski, na których chcesz odnaleźć duplikaty plików. Po zaznaczeniu pól wyboru przy literach dysków kliknij przycisk Start Search.

Musisz uzbroić się w cierpliwość – wyszukiwanie duplikatów trwa znacznie dłużej niż wyszukiwanie plików tymczasowych. Gdy operacja się zakończy, zostanie wyświetlona lista:
na której możesz wybrać duplikaty plików do usunięcia, zaznaczając pola wyboru widoczne przy nazwach plików. Ponieważ odnalezionych duplikatów mogą być tysiące, zacznij od zgrupowania występujących plików. Kliknij przycisk Group Files.
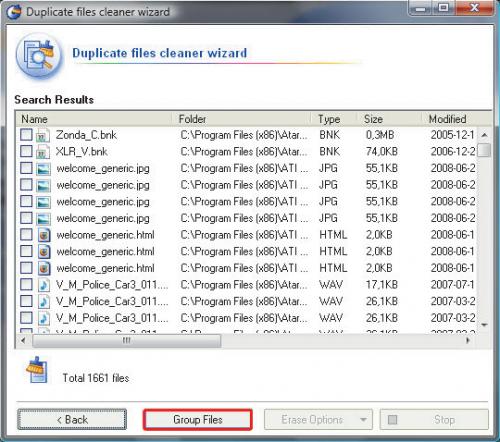

Po zgrupowaniu plików lista będzie dużo czytelniejsza, gdyż będą wyświetlone tylko unikatowe nazwy plików, których duplikaty znalazł program. Zalecamy, byś uważnie przejrzał listę i zaznaczając odpowiednie pola wyboru, określił, które duplikaty można bezpiecznie usunąć. Proces usuwania (i ewentualnego wykonania kopii) przeprowadzasz w analogiczny sposób, jak w krokach od 5 do 8 poprzedniego warsztatu.

Z panelu Disk Cleaner wybierz zadanie Broken Shortcuts Cleaner lub kliknij ikonę: Broken shortcuts cleaner wizard.
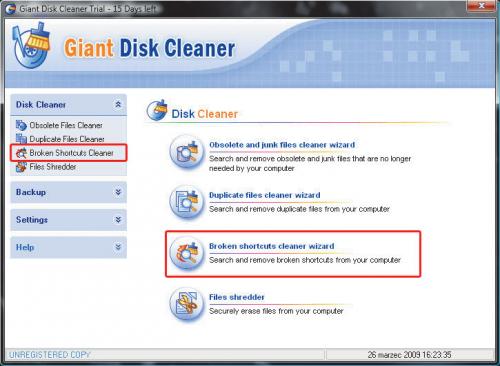

W pierwszym oknie kreatora Broken shortcuts cleaner wizard, zaznaczając pola wyboru, określasz zakres poszukiwań. Warto pozostawić domyślne ustawienia, dzięki czemu program będzie poszukiwał nieaktywnych skrótów na pulpicie, a także w menu Start i w ostatnio otwieranych dokumentach. Kliknij przycisk Start Search.

Dalszy proces usuwania przebiega dokładnie tak samo, jak w przypadku kasowania plików tymczasowych (wystarczy, że powtórzysz kroki od 4 do 8).






