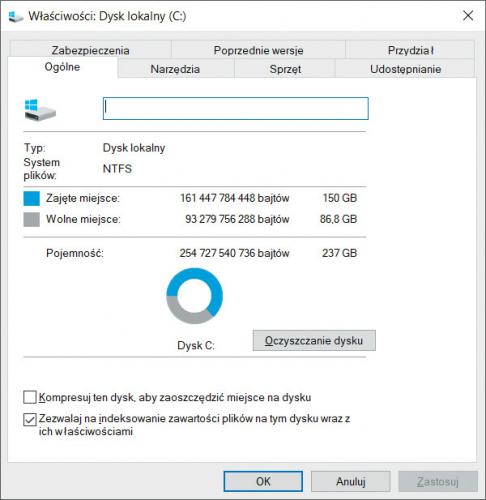Przed sprzedażą laptopa lub smartfona powinieneś zatroszczyć się o swoje pliki i dokumenty. Nie chcesz przecież, aby trafiły w niepowołane ręce. Jeśli skutecznie nie usuniesz danych, nowy właściciel urządzenia może sprawdzić, co znajdowało się na dysku lub w pamięci, zanim je sprzedałeś. Wystarczy, że skorzysta z jednego z programów do odzyskiwania danych i szanse na to, że uzyska dostęp do przynajmniej części twoich plików i dokumentów, będą dość spore. Nawet jeśli myślisz, że usunąłeś wszystkie dane z komputera, prawdopodobnie niektóre z nich nadal znajdują się na dysku i można je odzyskać.
Zacznij od archiwizacji
Zanim usuniesz dane, upewnij się, że utworzyłeś kopie zapasowe plików i folderów, na których ci zależy. Często nawet te dane, które wydają się nieważne, okazują się przydatne w przyszłości, bo trzeba się do czegoś odwołać lub przypomnieć – dotyczy to zwłaszcza e-maili i załączników, które mogłeś zgromadzić w programie pocztowym.
Chcąc przeprowadzić backup, upewnij się, że wystarczy ci miejsca na dysku zewnętrznym lub w chmurze. W tym celu wejdź do Ten komputer, a następnie na dysku kliknij prawym przyciskiem myszy i wybierz Właściwości. Jeżeli masz tylko jeden dysk i jedną partycję, zazwyczaj jest to dysk C: w Windowsie. Skopiuj wszelkie potrzebne pliki w bezpieczne miejsce, a następnie przejdź do trwałego usuwania danych.
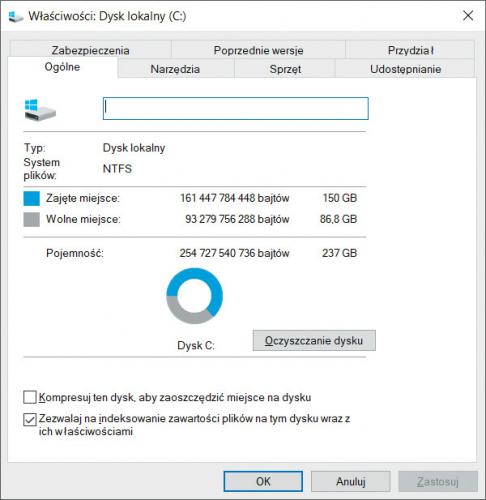
Trwałe usuwanie danych w Windows 7 (również: XP, Vista)
Zacznij od pobrania obrazu ISO aplikacji DBAN (Darik’s Boot and Nuke) http://pcformat.pl/u/3280, służącej do trwałego usuwania danych z dysku twardego. Metoda wykorzystywana przez DBAN polega na wielokrotnym nadpisywaniu danych (patrz ramka „Na czym polega usuwanie danych”).
Po pobraniu obrazu ISO należy go zainstalować na pendrivie. Aby przygotować taki pendrive, pobierz bezpłatny program do tworzenia obrazów ISO – Universal USB Installer http://pcformat.pl/u/3281. Zainstaluj i uruchom program Universal USB Installer. Zatwierdź warunki licencyjne, klikając przycisk I Agree, następnie w polu Step 1: wybierz DBAN. W Step 2: wybierz z dysku obraz ISO programu DBAN, który pobrałeś. W Step 3: wskaż pendrive’a i opcję Fat32 Format Drive (Erases Content). Wszystkie zaznaczone funkcje obrazuje nasz zrzut ekranowy. Następnie kliknij przycisk Create, aby stworzyć pendrive’a z obrazem ISO. Aplikacja wyświetli jeszcze komunikat ostrzegawczy z informacją, że dane znajdujące się na pendrivie zostaną usunięte. Potwierdź instalację przyciskiem Tak. Po kilku chwilach pendrive z obrazem ISO będzie gotowy do użytku.

Teraz uruchom ponownie komputer i wejdź do BIOS-u, a następnie do sekcji Boot Menu (rozruch). Wybierz, aby komputer rozpoczynał uruchamianie od odczytu z pendrive’a (USB Device). W zależności od BIOS-u funkcje te mogą się inaczej nazywać.
Uruchom ponownie komputer i rozpocznij rozruch z pendrive’a. Kiedy załaduje się DBAN, wciśnij F3 , aby zobaczyć dostępne polecenia (patrz ramka „Polecenia w DBAN”). Wybierz takie, które ci odpowiada.
Po wymazaniu danych możesz np. zainstalować na nowo świeżą kopię systemu Windows, by sprzedać komputer wraz z zainstalowanym systemem operacyjnym. W podobny sposób przygotujesz do sprzedaży laptopa z Windows XP lub Vistą.
Trwałe usuwanie danych w Windows 10 (również: 8.1.)
Wymazywanie danych w Windows 10 jest o wiele łatwiejsze. W menu Start wpisz Ustawienia i wciśnij Enter. Wyświetli się okno zawierające wszystkie skróty ustawień systemu Windows. Przejdź do Aktualizacja i zabezpieczenia. Następnie z menu po lewej wybierz Odzyskiwanie. Teraz w sekcji Odzyskiwanie kliknij przycisk Rozpocznij. Wyświetli się okno pozwalające zresetować ustawienia. Aby przeprowadzić pełne formatowanie, wybierz Usuń wszystko. Ta funkcja uruchomi pełne czyszczenie, co oznacza, że nie będziesz mógł odzyskać usuniętych plików. Jeśli w notebooku znajduje się więcej niż jeden dysk, system zapyta czy chcesz usunąć pliki ze wszystkich dysków. Jeśli sprzedajesz laptopa ze wszystkimi dyskami, wybierz opcję czyszczenia na wszystkich. Proces usuwania wszystkich danych potrwa kilka godzin, niemniej zyskasz pewność, że danych nie będzie można odzyskać. W podobny sposób przeprowadzisz czyszczenie na Windows 8.1.