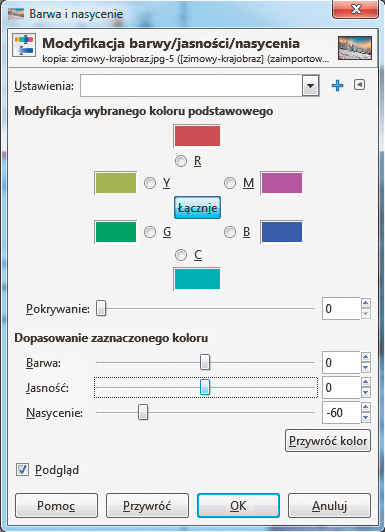Sztuczny śnieg

Uruchom program GIMP i z menu Plik wybierz opcję Otwórz. W otwartym oknie Otwarcie obrazu wybierz z dysku fotografię, w naszym przykładzie zimowy-krajobraz.jpg, i kliknij przycisk Otwórz.
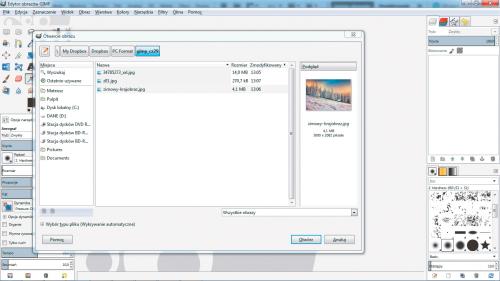

Utwórz duplikat warstwy źródłowej, klikając na niej prawym przyciskiem myszy i wybierając z menu kontekstowego opcję Duplikuj warstwę.

Teraz w okienku warstw utwórz nową warstwę, klikając ikonkę Nowa warstwa. W otwartym oknie Nowa warstwa w sekcji Typ wypełnienia warstwy pozostaw zaznaczoną opcję Przezroczysta i kliknij OK.
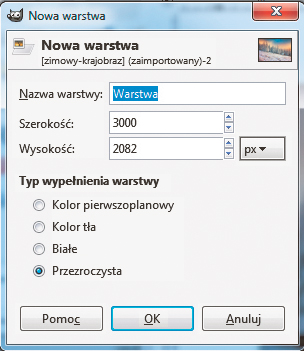

Z przybornika wybierz narzędzie Gradient i ustaw ciemny szary jako pierwszoplanowy i nieco jaśniejszy szary jako drugoplanowy kolor. Następnie kliknij przy górnej krawędzi zdjęcia lewym przyciskiem myszy, wciśnij na klawiaturze klawisz Ctrl i, przytrzymując wciśnięty przycisk myszki, przeciągnij kursor mniej więcej do połowy nieba, na przykład:


Kliknij prawym przyciskiem myszy na warstwie z gradientem i wybierz z kontekstowego menu Dodaj maskę warstwy, a w otwartym okienku zaznacz opcję Czarna.
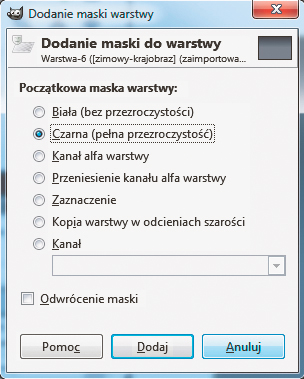

Następnie wybierz z przybornika narzędzie Pędzel, ustaw kolor biały jako pierwszoplanowy i dostosuj wielkość pędzla tak, aby wygodnie odkryć widoczność warstwy w obrębie nieba. W naszym przykładzie maska warstwy wygląda tak:


Kliknij prawym przyciskiem myszy na masce warstwy i wybierz z menu opcję Maska na zaznaczenie. Teraz w okienku warstw ukryj warstwę z gradientem klikając obok niej ikonkę z symbolem oka i kliknij widoczną niżej warstwę z krajobrazem.
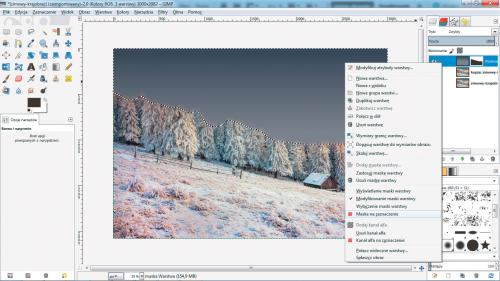

Z menu Kolory wybierz Barwa i nasycenie i w otwartym okienku o tej samej nazwie przesuń suwak Nasycenie w lewo, np. do wartości –60, i kliknij OK. Na koniec usuń zaznaczenie kombinacją klawiszy Shift+Ctrl+A. Możesz też włączyć widoczność warstwy z gradientem, zmieniając jej Tryb na Mnożenie, a wartość krycia ustawić na 15. Efekt wygląda tak: