Sztuczny śnieg

Utwórz nową warstwę kombinacją klawiszy Shift+Ctrl+N. W okienku Nowa warstwa w sekcji Typ wypełnienia warstwy pozostaw zaznaczoną opcję Przezroczysta i kliknij OK. Następnie wypełnij warstwę czarnym kolorem.
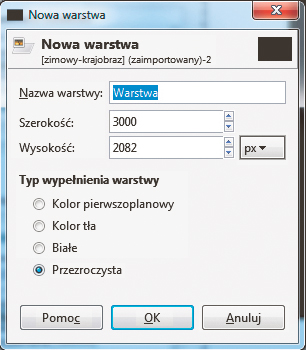

Z menu Filtry wybierz kolejno Szum i Szum HSV. Dobór parametrów w okienku powinien być dopasowany do wielkości zdjęcia źródłowego. W naszym przykładzie szerokość fotografii ma 2000 pikseli, a ustawione parametry są takie jak na poniższym obrazku. Kliknij OK.
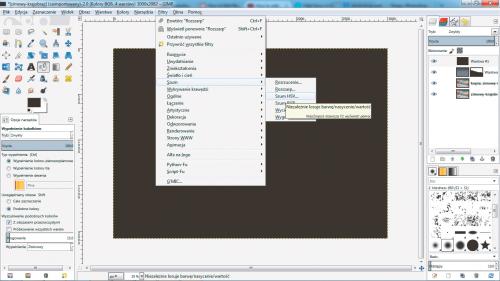

Jeśli twoje zdjęcie ma podobną szerokość lub jest większe, przeskaluj warstwę z szumem, używające dostępnego w przyborniku narzędzia Skalowanie. Kliknij w dowolnym miejscu w obszarze roboczym, zwiększ szerokość warstwy o około 50% i kliknij przycisk Przeskaluj.
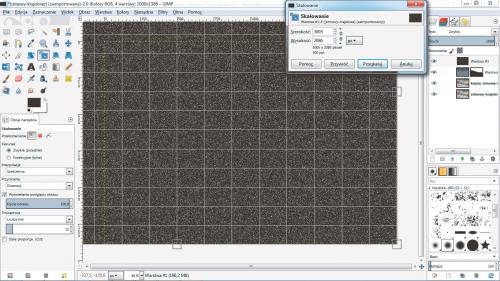

Następnie z menu Filtry wybierz kolejno Rozmycie i Rozmycie Gaussa. W otwartym okienku Rozmycie Gaussa w sekcji Promień rozmycia w obu polach wpisz wartość 6 i kliknij OK.
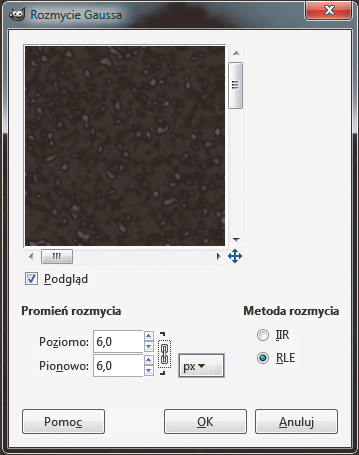

Z menu Kolory wybierz Poziomy i w otwartym okienku ustaw wartości suwaków w sekcji Poziomy wyjściowe tak jak w naszym przykładzie i kliknij OK.
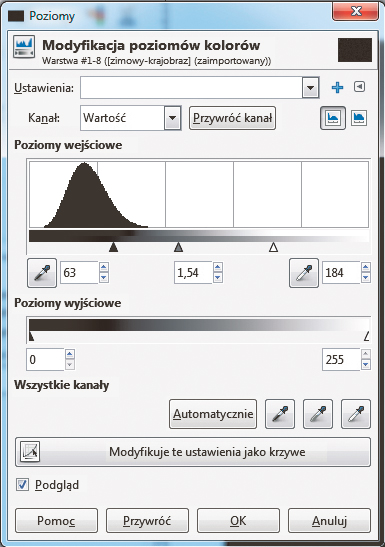

Teraz zmień Tryb warstwy z szumem na Przesiewanie. Po chwili pojawią się płatki padającego śniegu.
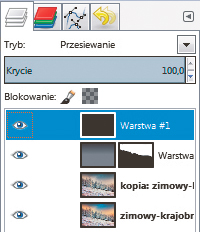

Z menu Filtry wybierz kolejno Rozmycie i Rozmycie ruchu. W otwartym okienku Rozmycie ruchu zmień położenie suwaków w sekcji Parametry rozmycia tak, jak pokazujemy w naszym przykładzie i kliknij OK.
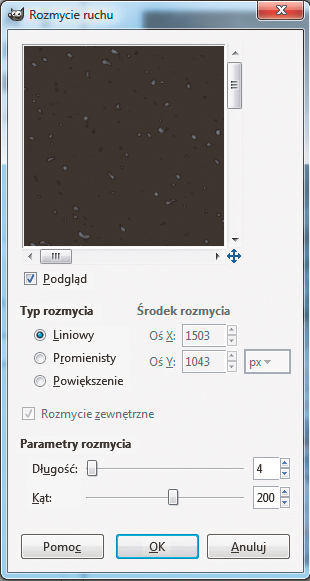

Powiel warstwę z szumem imitującym śnieg i zmień jej Tryb na Twarde światło, a poziom krycia ustaw na wartość 15.

Utwórz nową warstwę kombinacją klawiszy Shift+Ctrl+N. W okienku Nowa warstwa w sekcji Typ wypełnienia warstwy pozostaw opcję Przezroczysta i kliknij OK.
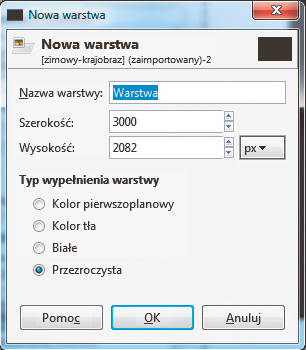

Z przybornika wybierz narzędzie Pędzel. Dobierz rodzaj pędzla tak, aby miał ostre krawędzie i namaluj kilka białych plam tak jak w naszym przykładzie:


Z menu Filtry wybierz kolejno Rozmycie i Rozmycie Gaussa, a następnie w otwartym okienku w sekcji Promień rozmycia w obu polach wpisz wartość 15 i kliknij OK. Uzyskany efekt będzie taki:








