Dodawanie nowych opcji do menu kontekstowego
W celu dodania do menu kontekstowego nowych opcji skorzystaj z programu FastExplorer. Plik instalacyjny programu znajdziesz na krążku. Korzystanie z niego pokażemy na przykładzie utworzenia w menu kontekstowym Windows podręcznego podmenu ze skrótami do najczęściej uruchamianych aplikacji.
Pierwszy kontakt
1
Uruchom instalację poprzez menu naszej płyty lub dwukrotnie kliknij ikonę fesetup.
Następnie potwierdzaj kolejne etapy kreatora instalacji. Domyślnie ustawionych parametrów instalacji nie musisz zmieniać. Po zakończeniu instalacji program uruchom za pomocą skrótu Fast Explorer 2008 z menu Start.
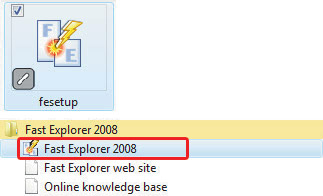
2
Jeżeli korzystasz z Windows Vista, zobaczysz okno kontroli konta użytkownika z potwierdzeniem zwiększenia przywilejów programu (Fast Explorer 2008 wymaga uprawnień administracyjnych). Następnie przez chwilę będzie wyświetlane miniokno informujące o analizie wpisów w rejestrze systemowym.

3
Okno główne Fast Explorer 2008 wyświetla różną zawartość, w zależności od tego, z jakiej funkcji chcesz skorzystać. Po lewej stronie są widoczne cztery tryby działania programu: edycja statycznych menu – Static Items, edycja menu kaskadowych – Submenu Items oraz funkcje czyszczące pozycje menu i niewłaściwe skojarzenia plików.
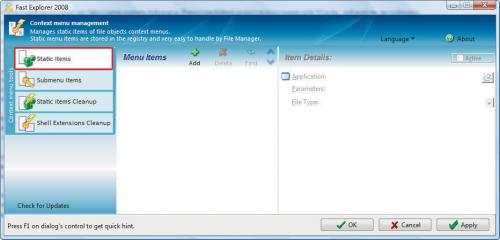
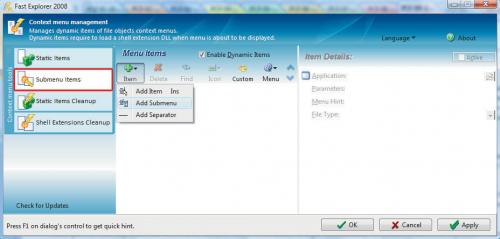
Podręczne aplikacje
1
W naszym przykładzie stworzymy menu o nazwie Podręczne aplikacje zawierające skróty do przeglądarek WWW, znak separatora i skróty do wybranych aplikacji biurowych z pakietu Office. Zakładamy, że program Fast Explorer 2008 jest już uruchomiony. Kliknij przycisk Submenu Items.
Następnie kliknij ikonę Item
i z rozwiniętego menu wybierz pozycję Add Submenu.
Upewnij się, że pole Enable Dynamic Items jest zaznaczone. Jeżeli nie, zaznacz je i potwierdź operację w oknie dialogowym, jeżeli się pojawi.
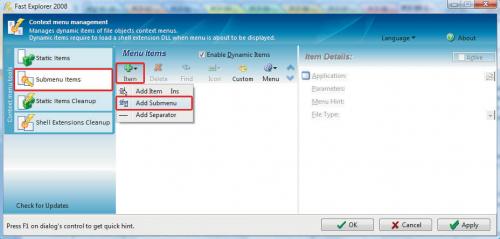
2
Zobaczysz nowy wpis, z aktywnym polem nazwy. Nowy element nazwij Podręczne aplikacje.
Możesz go urozmaicić ikonką. W tym celu, mając zaznaczoną świeżo dodaną pozycję, kliknij ikonę Icon
i z rozwiniętego menu wybierz Select .... Pojawi się okno, w którym możesz wybrać ikonę dla edytowanego elementu. Po zaznaczeniu odpowiadającej ci ikony kliknij OK. Powrócisz do okna głównego Fast Explorera, w którym zobaczysz swój nowy wpis z wybraną ikoną po lewej stronie Podręczne aplikacje.
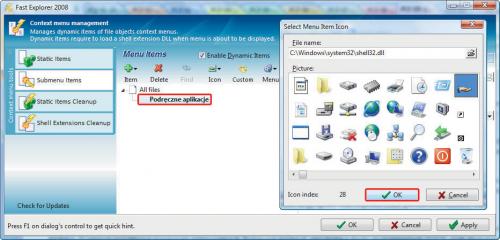
3
Czas na dodanie do podmenu pierwszego skrótu do aplikacji. W naszym przykładzie będzie to przeglądarka Internet Explorer. Kliknij prawym klawiszem myszki pozycję Podręczne aplikacje i z menu kontekstowego wybierz kolejno Create i Add Item.
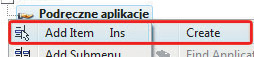
4
Pojawi się okno Select an application. Wskaż w nim plik uruchomieniowy aplikacji, której skrót ma się znaleźć w edytowanym menu kontekstowym. W przypadku Internet Explorera wskaż ikonę iexplore
znajdującą się w folderze Program Files/ Internet Explorer i kliknij Otwórz. Po powrocie do okna głównego Fast Explorera zobaczysz, że pojawił się nowy wpis dotyczący Internet Explorera. W analogiczny sposób dodaj pozostałe przeglądarki WWW, które masz zainstalowane w systemie.
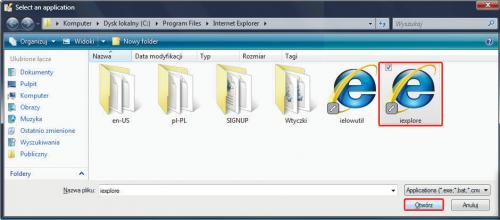
5
W celu oddzielenia przeglądarek od programów biurowych należy wstawić separator. Kliknij prawym klawiszem pozycję Podręczne aplikacje i wybierz z menu kontekstowego kolejno Create i Add Separator. W oknie głównym zobaczysz pod skrótami do przeglądarek kreskę separatora.
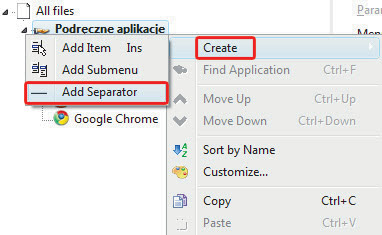
6
Teraz w sposób analogiczny jak w przypadku przeglądarek WWW dodaj wpisy odpowiadające poszczególnym programom biurowym. (np. Word, Excel i PowerPoint).
7
Gdy klikniesz teraz przycisk Apply w oknie głównym programu, to utworzone przez ciebie menu pojawi się w menu kontekstowym każdego pliku w systemie. Otwórz okno Eksploratora Windows i kliknij dowolny plik prawym klawiszem myszki. W menu kontekstowym, oprócz opcji właściwych dla danego typu pliku, powinieneś zobaczyć utworzone właśnie podmenu Podręczne aplikacje,
które umożliwia otwarcie wskazanego przez ciebie pliku (przeglądarki lub pakietu MS Office) w jednej z dodanych przez ciebie do menu
aplikacji.
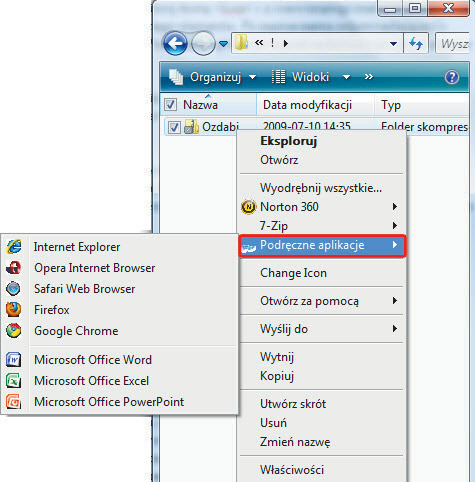
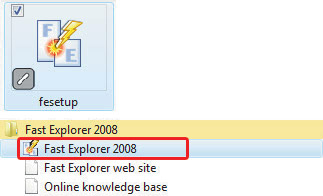

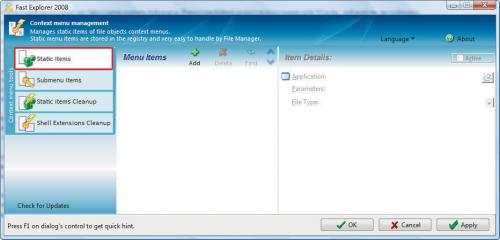
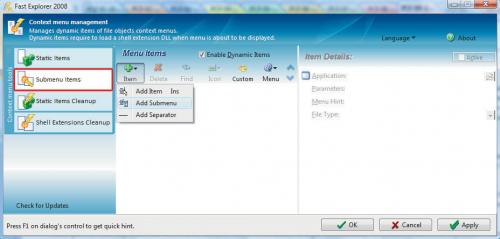
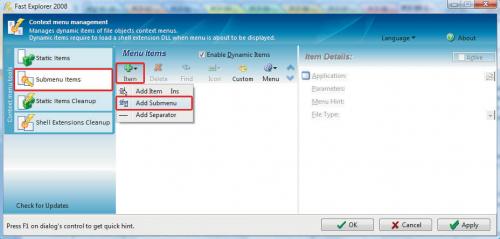
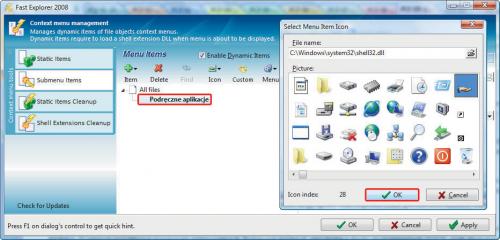
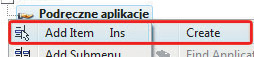
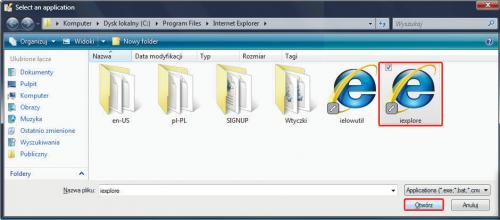
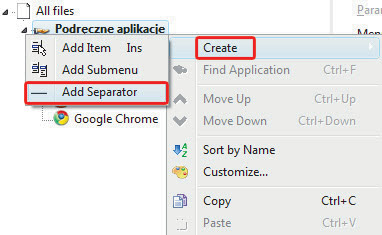
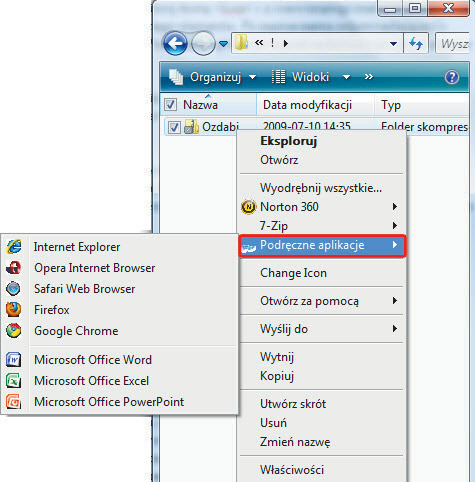
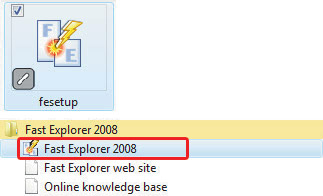

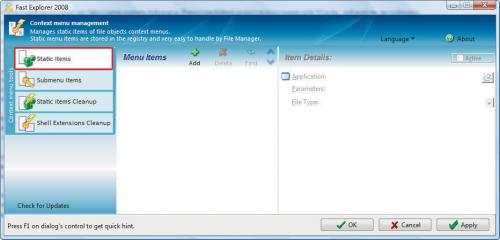
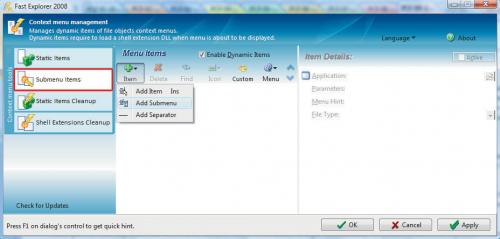
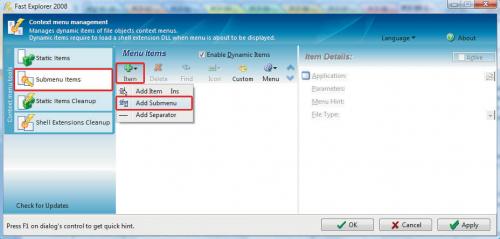
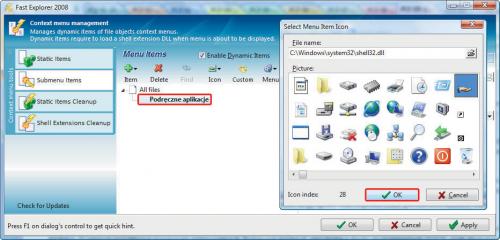
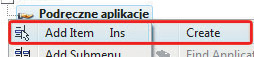
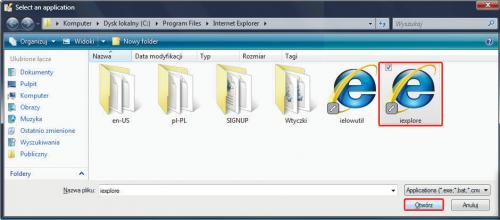
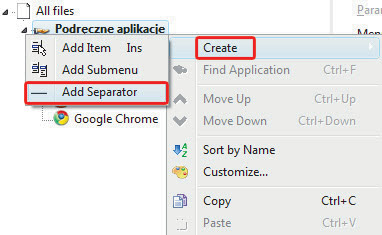
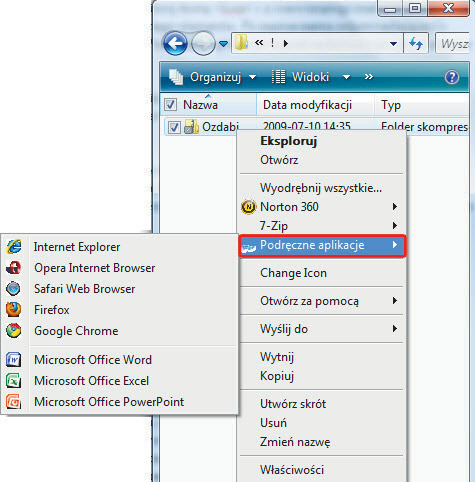
 powiększ okładkę
Wybrane artykuły z PC Format 1/2022
powiększ okładkę
Wybrane artykuły z PC Format 1/2022
 powiększ płytę
powiększ płytę