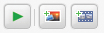Twarze znane i nieznane
|
|
|
|

Procesu instalacji programu nie będziemy dokładnie omawiać. Należy po prostu potwierdzać jej kolejne etapy. Jeżeli jednak nie chcesz zmieniać domyślnych ustawień przeglądarki Internet Explorer i nie chcesz, by statystyki używania programu Picasa były wysyłane do firmy Google, odznacz w ostatnim etapie instalacji pola wyboru Ustaw Google jako domyślną wyszukiwarkę w programie Internet Explorer oraz Wyślij anonimowe statystyki użytkowania do firmy Google. Po kliknięciu przycisku Zakończ program Picasa uruchomi się automatycznie.
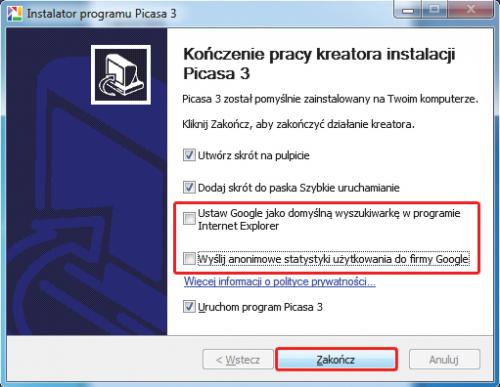

Podczas pierwszego uruchomienia programu musisz wybrać, czy program ma przeskanować cały komputer w poszukiwaniu zdjęć, czy też tylko standardowe foldery użytkownika (Moje dokumenty, Moje obrazy i Pulpit). Ponieważ dowolny folder możesz dodać do biblioteki później, szybszym rozwiązaniem jest zaznaczenie opcji: Przeszukuj tylko folder Moje dokumenty, folder Moje obrazy i Pulpit. Kliknij Kontynuuj.
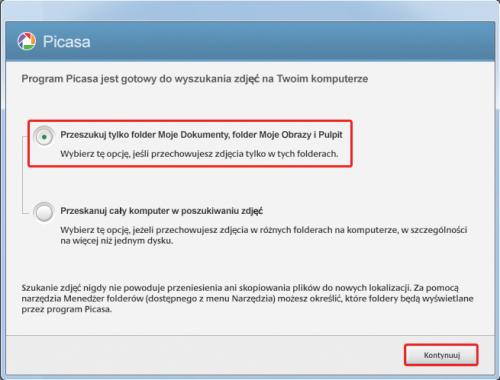

Program rozpocznie importowanie zdjęć do biblioteki (pliki nie są fizycznie przenoszone). Jednocześnie wyświetli się okno dialogowe, w którym możesz ustawić przeglądarkę zdjęć Picasa jako domyślną przeglądarkę dla plików graficznych w systemie. Kliknij Zakończ.
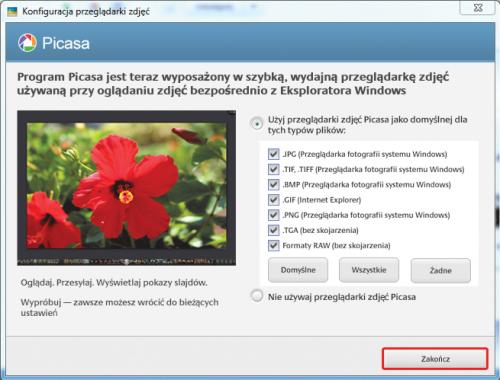

Funkcja rozpoznawania twarzy jest automatycznie włączona. Nie trzeba nic przestawiać w konfiguracji programu. Bezpośrednio po zaimportowaniu fotografii program tworzy kolekcję „Osoby”, w której umieszczane są zdjęcia przedstawiające twarze. Rozpoznawanie twarzy może trochę potrwać. Podczas trwania operacji będzie wyświetlany wskaźnik procentowy, informujący o stopniu zaawansowania skanowania.
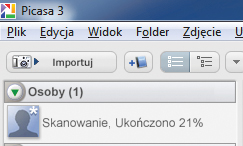

Po zakończeniu skanowania pojawi się w miejscu, gdzie dotychczas był wyświetlany wskaźnik postępu skanowania, napis Bez nazwy (293) oraz liczba zdjęć zawierających twarze, którym jeszcze nie zostały przydzielone żadne nazwy. Twórcy programu Picasa zalecają zalogowanie się na konto Google do usługi Picasa Web Albums, by podczas nazywania twarzy korzystać z książki adresowej przyporządkowanej kontu Google. Nie jest to jednak konieczne, jeżeli nie zamierzasz korzystać z książki adresowej zdefiniowanej w koncie Google (np. w usłudze Gmail).
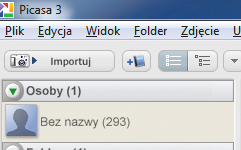

Przejdź do albumu Bez nazwy (wystarczy kliknąć jego oznaczenie). Pojawi się okno informacyjne związane z funkcją automatycznego grupowania zdjęć zawierających twarze. Kliknij Zamknij. Następnie zobaczysz zdjęcia twarzy wykrytych na analizowanych, dodanych do albumu fotografiach. Picasa automatycznie grupuje zdjęcia wg podobieństwa. Oznacza to, że powinieneś zobaczyć fotografie reprezentujące grupy zdjęć poszczególnych osób. Pod miniaturą każdego zdjęcia danej grupy widoczny jest napis Dodaj nazwę. Znajduje się on w edytowalnym polu. Po prostu kliknij to pole, wpisz imię osoby widocznej na zdjęciu i wciśnij klawisz [Enter]. Jeżeli nie chcesz podpisywać osoby na zdjęciu (bo np. jej nie znasz), dodaj ją do ignorowanych postaci, klikając krzyżyk widoczny w prawym górnym rogu miniatury zdjęcia.
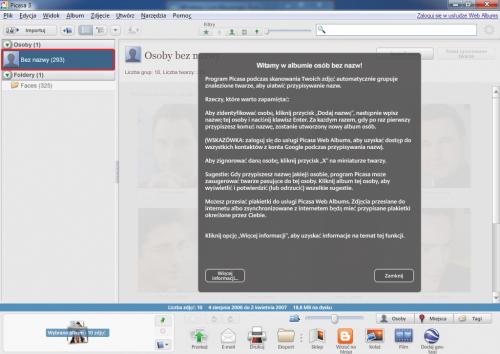
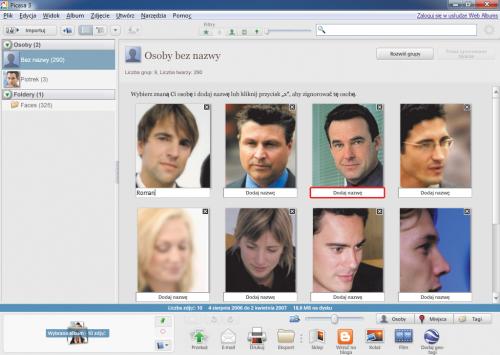

Po wciśnięciu klawisza [Enter] pojawi się okno dialogowe Osoby. Kliknij przycisk Nowa osoba. Imię osoby pojawi się na widocznej w oknie liście i zostanie poprzedzone symbolem gwiazdki (*). Po prawej stronie okna możesz uzupełnić dane o osobie ze zdjęcia, wpisując dodatkowo jej pseudonim oraz adresy e-mailowe.Bezpośrednio z tego okna możesz także zarządzać kontaktami online (jeżeli jesteś zalogowany na swoje konto Google), ale nie będziemy się tym zajmować. Dane wystarczające do podpisu twarzy to imię osoby na fotografii.
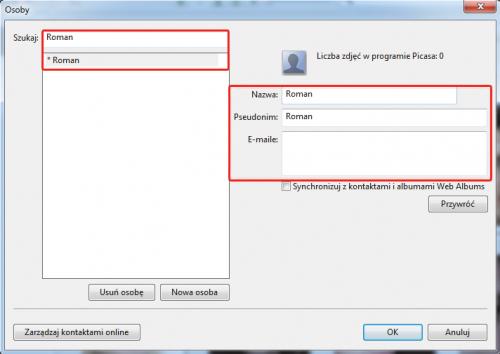

Wszystkie grupy zdjęć podpisujesz w analogiczny sposób. Może się okazać, że program nie rozpozna tej samej osoby i umieści ją w dwóch różnych grupach – jak w naszym przykładzie na ilustracji. W takim przypadku wystarczy obu grupom przyporządkować to samo imię, co spowoduje połączenie obu grup w jedną. Zresztą w trakcie podpisywania program wyświetla podpowiedzi i umożliwia wybór imienia spośród puli już wpisanych imion z rozwijanej listy. Wystarczy wybrać właściwe imię z listy i nie trzeba będzie wpisywać dodatkowych danych w oknie dialogowym.
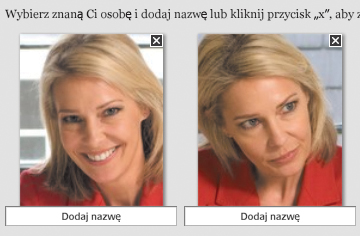

Po przypisaniu imion do zdjęć program wyświetli zdjęcia, grupując je wg przydzielonych imion. Obok każdego imienia widoczne są trzy ikony (patrz obrazek). Za pomocą pierwszej możesz uruchomić szybki pokaz zdjęć zawierających wyłącznie daną osobę. Kolejna ikonka umożliwia utworzenie kolażu ze zdjęć danej osoby, a ostatnia pozwala na utworzenie prezentacji filmowej. Wykonanie każdej z tych czynności ręcznie pochłonęłoby sporo czasu.