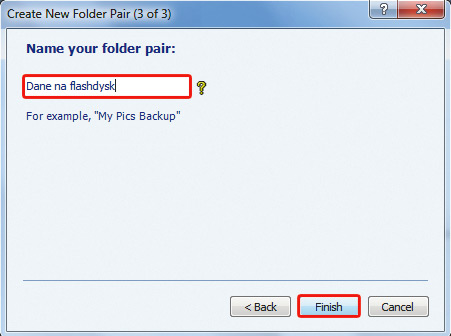Twoje pliki zawsze aktualne

Uruchom program, wybierając z menu Start skrót SyncToy 2.1(x64). Podczas pierwszego uruchomienia pojawi się na ekranie okno Microsoft SyncToy Customer Feedback Options, w którym jesteś zachęcany do wysyłania (anonimowo) informacji o twoim komputerze. Jeżeli nie chcesz się na to godzić, pozostaw domyślnie zaznaczoną w sekcji Settings opcję No, I don't wisht to participate i kliknij OK.


Pojawi się okno główne programu SyncToy. Twoim pierwszym zadaniem będzie wskazanie pary folderów, które mają być synchronizowane. Kliknij widoczny w dolnej części okna programu przycisk Create New Folder Pair.


Zostanie uruchomiony kreator tworzenia pary folderów.
W jego oknie musisz wskazać lokalizacje obu folderów, których zawartość ma być synchronizowana. Program nazywa foldery „lewym” i „prawym”. Kliknij przycisk Browse... widoczny pod polem tekstowym Left Folder.
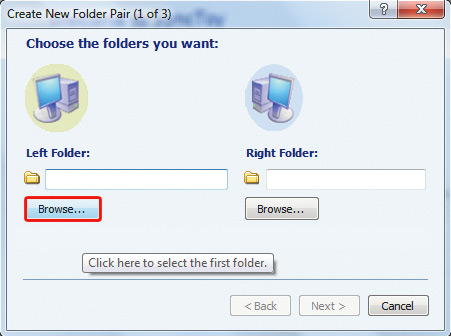

Na ekranie pojawi się okno: Przeglądanie w poszukiwaniu folderu.
W oknie tym wskaż pierwszy z folderów, które mają być synchronizowane. Po zaznaczeniu nazwy folderu potwierdź wybór, klikając OK.
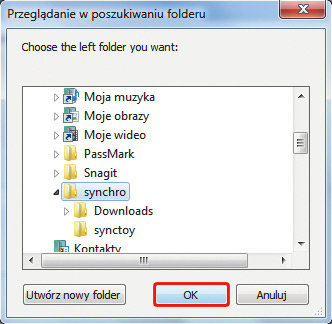

Powrócisz do okna Create New Folder Pair (1 of 3). W polu tekstowym Left Folder powinna się wyświetlić ścieżka dostępu do wybranego przed chwilą pierwszego folderu z synchronizowanego zestawu. Kliknij teraz przycisk Browse widoczny pod polem tekstowym Right Folder i w analogiczny sposób jak w kroku wskaż drugi folder z synchronizowanej pary. Jeżeli chcesz, by dane były synchronizowane między dyskiem twardym a flashdyskiem, to oczywiście drugi folder wybierz na flashdysku.
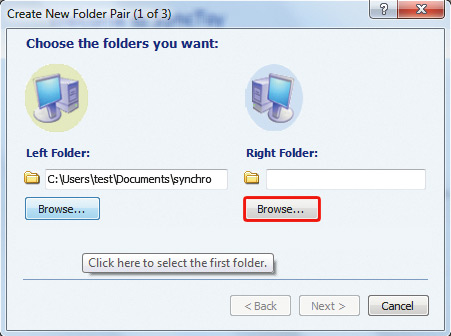

Gdy wybierzesz drugi folder, ścieżka dostępu do niego pojawi się w polu tekstowym Right Folder. Jeżeli poprawnie zdefiniowałeś oba foldery, kliknij przycisk Next.
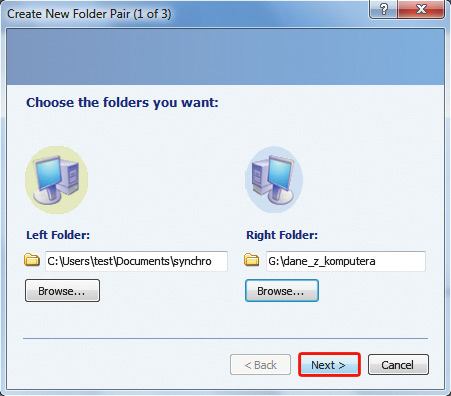

Przejdziesz do kolejnego etapu kreatora. Teraz twoim zadaniem jest wybór metody synchronizacji. Masz trzy możliwości określane przez widoczne w tym oknie opcje.
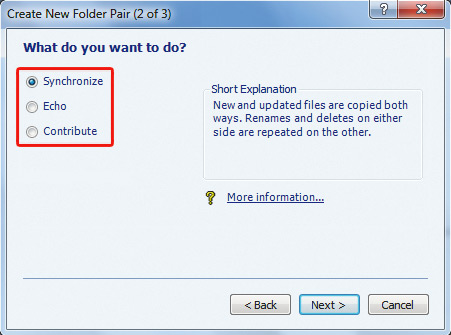

Jeżeli wybierzesz opcję Synchronize, nowe i zaktualizowane pliki będą kopiowane w obie strony w taki sposób, że w obu synchronizowanych folderach będą się znajdowały zawsze najnowsze, ujednolicone pliki. W tej metodzie synchronizacji każde działanie, np. usunięcie lub zmiana nazwy pliku w jednym folderze, będzie w momencie synchronizacji odwzorowywane w drugim. SyncToy nie usuwa bezpowrotnie plików, lecz przenosi je do systemowego kosza, więc w razie omyłkowego usunięcia plików zawsze istnieje możliwość odzyskania danych.

Wybór opcji Echo uaktywnia metodę synchronizacji podobną do opisanej w poprzednim punkcie, z tą różnicą, że wszelkie zmiany przebiegają tylko w jedną stronę. Pojawienie się nowego pliku w pierwszym (tzw. lewym) folderze spowoduje, że ów plik pojawi się także w drugim folderze. Zmiana nazwy w pierwszym folderze również spowoduje zmianę nazwy w drugim folderze. Tak samo usunięcie pliku z pierwszego folderu po synchronizacji spowoduje usunięcie (do kosza) odpowiedniego pliku z drugiego folderu. Natomiast zmiany, które użytkownik przeprowadzi w drugim folderze, nie będą odwzorowywane w pierwszym.

Ostatnią metodę synchronizacji uaktywnia opcja Contribute. Metoda ta jest niemal identyczna z Echo, a jedyną różnicą jest to, że nie są odwzorowane usunięcia plików. Jeżeli drugi folder znajduje się na karcie pamięci lub flashdysku, to ta właśnie metoda jest najbardziej bezpieczna. Na flashdysku będziesz miał zawsze najnowsze dane z folderu w komputerze, a jednocześnie ewentualne usunięcie danych z peceta nie spowoduje ich skasowania na flashdysku. Gdy wybierzesz już metodę synchronizacji (zalecamy Contribute), kliknij przycisk Next.
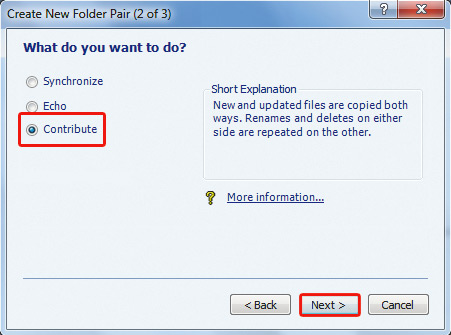

W kolejnym oknie, Create New Folder Pair (3 of 3), będącym ostatnim etapem kreatora tworzenia pary synchronizowanych folderów, wpisz w polu tekstowym nazwę dla skonfigurowanej właśnie pary synchronizowanych folderów. W naszym przykładzie tworzyliśmy zestaw synchronizujący dane z folderu na komputerze z folderem znajdującym się na flashdysku, dlatego też nazwaliśmy taką parę Dane na flashdysk.
Po wpisaniu niepowtarzalnej nazwy utworzonej pary synchronizowanych folderów kliknij Finish.