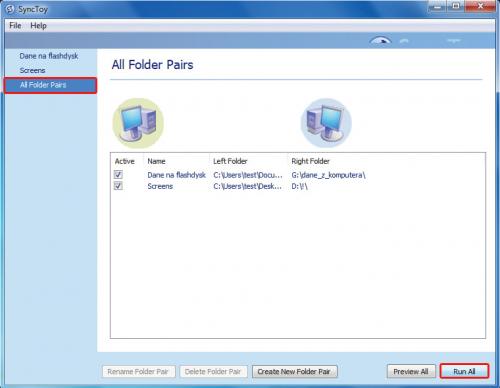Twoje pliki zawsze aktualne

Bezpośrednio po zakończeniu tworzenia pary synchronizowanych folderów ponownie zobaczysz na ekranie główne okno programu SyncToc. W oknie tym będą widoczne parametry powiązane z utworzoną parą o nadanej przez ciebie nazwie (w naszym przykładzie G:\dane_z_komputera). Zanim uruchomisz proces synchronizacji, przyjrzyj się widocznym w oknie parametrom.


Pod nazwą aktywnej pary folderów są widoczne ścieżki dostępu do obu synchronizowanych folderów. Pod nimi, obok napisu SyncToc Action, widzisz, jaka jest aktualna metoda synchronizacji – w naszym przykładzie Contribute.
Możesz ją zmienić. Wystarczy, że klikniesz odnośnik Change action,
a następnie w oknie Change Action for [nazwa_zestawu_folderów] wybierzesz inną metodę synchronizacji danych i potwierdzisz wybór, klikając przycisk OK, lub wycofasz się, klikając Cancel.
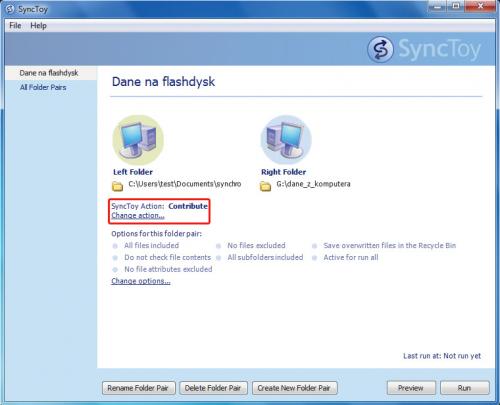

Pod napisem Options for this folder pair są widoczne aktualne parametry pracy ustawione dla aktywnej pary folderów. Domyślnie program przypisuje następujące parametry (wyjaśniamy ich znaczenie):
All files included – wszystkie pliki będą synchronizowane;
No files excluded – żadnych wyjątków;
Save overwritten files in the Recycle Bin – pliki nadpisywane trafią do systemowego kosza (co ułatwi odzyskanie starszych wersji, gdybyś przypadkowo nadpisał właściwy plik niewłaściwą, ale nowszą wersją);
Do not check file contents – program nie analizuje zawartości pliku (co bardzo przyspiesza synchronizację);
All subfolders included – wszystkie podfoldery synchronizowanych folderów również będą synchronizowane;
Active for run all – dana para folderów będzie synchronizowana, gdy wybierzesz opcję jednoczesnej synchronizacji wszystkich zdefiniowanych par folderów (o tym więcej w punkcie 6 i 7);
No file attributes excluded – nie będą pominięte pliki o różnych atrybutach.
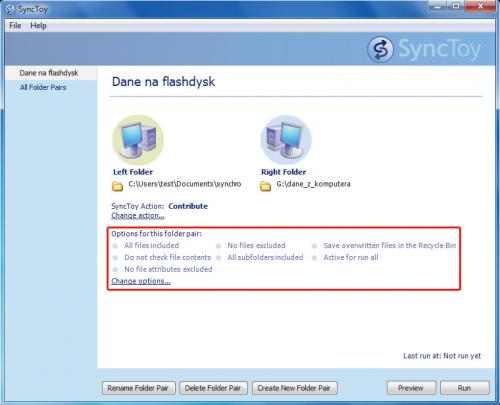

Powyższe opcje możesz zmieniać, klikając widoczny w oknie głównym odnośnik Change options. Pojawi się wtedy okno Change Options for [nazwa_zestawu_folderów], w którym możesz zmienić domyślne parametry synchronizacji. Jeżeli synchronizujesz foldery zawierające pliki systemowe, możesz je pominąć. Uzyskasz to, zaznaczając w tym oknie pole wyboru Exclude system files.
Jednak w przypadku folderów niezawierających danych systemowych domyślne parametry ustawiane przez program są optymalne. Ewentualne zmiany ustawień potwierdzamy kliknięciem przycisku OK.
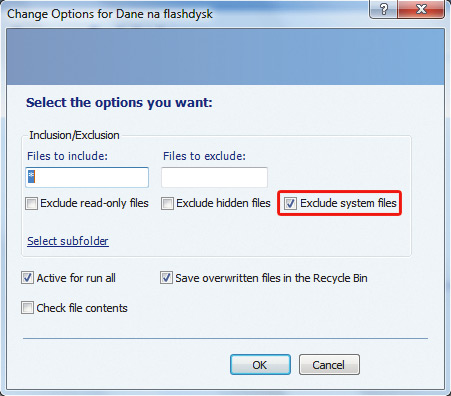

Aby uruchomić synchronizację, kliknij widoczny w oknie głównym przycisk Run.
Rozpocznie się synchronizacja danych. Jej postęp oraz wyniki będziesz mógł obserwować w oknie Results. Jeżeli w kolumnie Failed wszystkie widoczne cyfry są zerami, oznacza to, że synchronizacja przebiegła poprawnie i możesz zamknąć okno raportu, klikając Close.
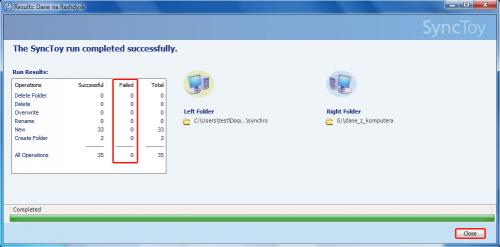

Pokazaliśmy, jak tworzyć i synchronizować w programie SyncToy pojedynczą parę folderów. Takich par folderów możesz jednak utworzyć tyle, ile chcesz i potrzebujesz. Aby utworzyć kolejną parę synchronizowanych folderów, kliknij widoczny w oknie głównym programu przycisk Create New Folder Pair i postępuj wg wskazówek opisanych w poprzednim warsztacie. Jeżeli jakaś para folderów okaże się niepotrzebna, możesz ją usunąć, klikając przycisk Delete Folder Pair. Program umożliwia także zmianę nazwy zdefiniowanej pary folderów, wystarczy w tym celu kliknąć Rename Folder Pair.


Jeżeli masz zdefiniowanych wiele par synchronizowanych folderów, możesz uruchomić synchronizację wszystkich jednocześnie. W oknie głównym programu wybierz po lewej stronie pozycję All Folder Pairs, a następnie kliknij przycisk Run All.