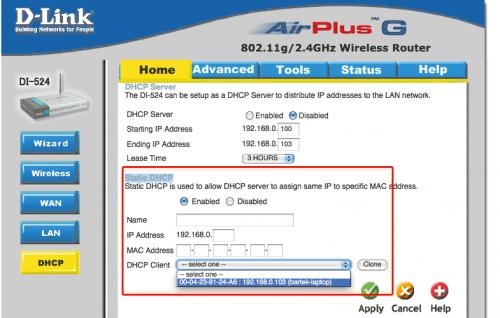Wi-Fi pod kluczem

Po zalogowaniu się do panelu administracyjnego kliknij w bocznym menu przycisk Wireless. Z listy Security wybierz opcję WPA-PSK, następnie w polu Preshare Key wpisz silne hasło i zapisz zmiany, klikając przycisk Apply. W taki sam sposób potwierdzaj wszystkie modyfikacje opisane w kolejnych krokach warsztatu.
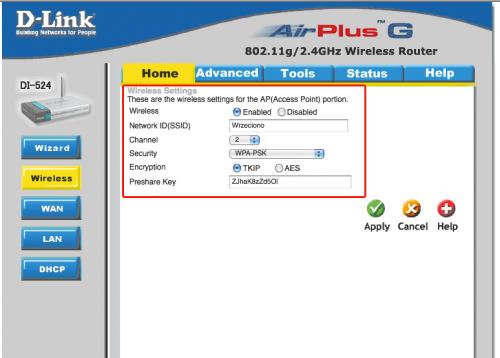

Kliknij zakładkę Tools w górnym menu, by przejść do miejsca, gdzie można zmienić hasło administracyjne. W polu Old Password podaj dotychczasowe hasło, a w polach New Password oraz Confirm Password wpisz nowe silne hasło.
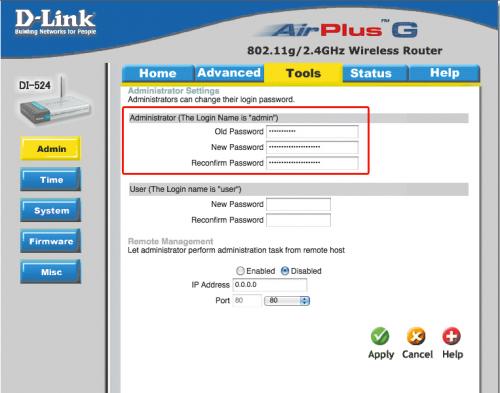

Z górnego menu wybierz zakładkę Advanced i po lewej stronie kliknij przycisk Performance. Następnie znajdź opcję rozgłaszania nazwy sieci SSID broadcast i zaznacz przy niej opcję Disable.
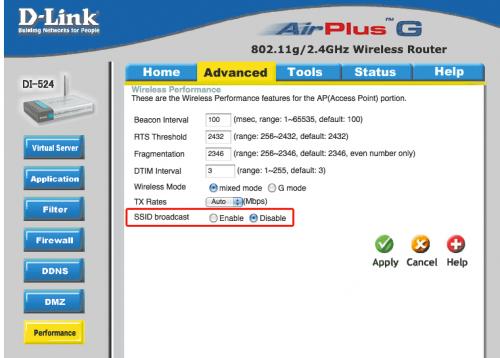

Aby włączyć funkcję filtrowania adresów MAC, pozostań w zakładce Advanced i kliknij przycisk Filter z lewej strony. Po wczytaniu odpowiedniej karty panelu administracyjnego zaznacz opcję MAC Filters.
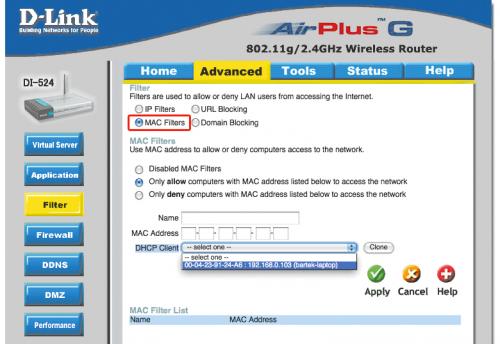

Teraz zaznacz opcję Only allow computers with MAC address listed. Ograniczy ona dostęp do sieci wyłącznie do komputerów z adresami MAC, które zaraz zdefiniujesz. Jeśli łączyłeś się wcześniej z routerem z komputera, który masz zamiar autoryzować w sieci, z listy DHCP client wybierz jego nazwę, np. swojego laptopa, i naciśnij Clone.
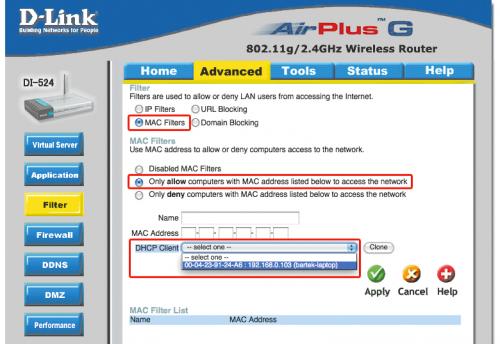

Potwierdź zmianę, klikając Apply, i powtórz zabieg dla wszystkich komputerów, jakich chcesz używać w sieci. Pamiętaj, że jeśli łączysz się z routerem przez smartfon z Wi-Fi, telefon także musisz w ten sposób autoryzować. Jeśli jakiegoś urządzenia nie ma na liście, wpisz jego MAC i nazwę ręcznie, odpowiednio w polach MAC address i DHCP client.
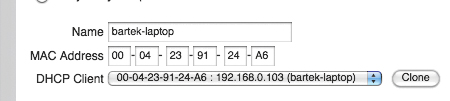

Kliknij zakładkę Home, a po lewej stronie panelu przycisk DHCP. Teraz możesz wyłączyć serwer przydzielający automatycznie adresy IP i ustawić statyczne adresy dla wszystkich swoich komputerów. W tym celu dla opcji DHCP Server zaznacz pole Disabled.
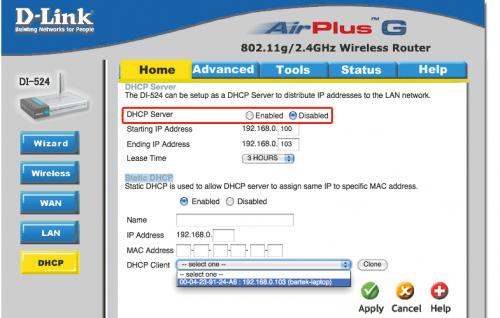

W sekcji Static DHCP wybierz opcję Enabled, następnie z listy DHCP Client wybierz swój komputer i naciśnij Clone. Parametry maszyn, których nie ma na tej liście, podaj w polu MAC Address i Name. W polu IP Address podaj adres, z jakiego ma korzystać twoja maszyna. Teraz pozostaje wpisać przydzielony adres w ustawieniach protokołu IP w systemie Windows.