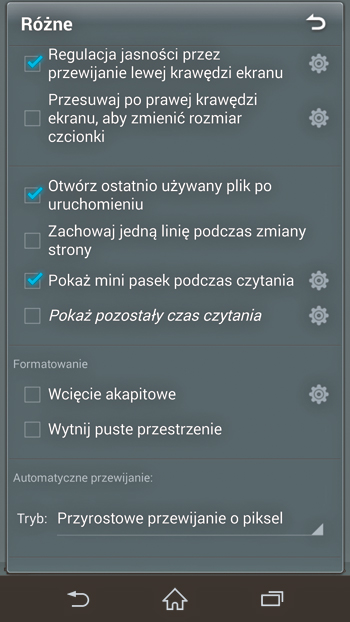Wirtualna biblioteka

Po instalacji i uruchomieniu aplikacji masz do dyspozycji kilka przykładowych książek do testowania możliwości programu. Jeśli chcesz otworzyć w Moon+ Readerze własną książkę, naciśnij ikonę Pliki, co spowoduje uruchomienie okna przeglądania pamięci telefonu. Za jego pomocą wskaż katalog, w którym zapisałeś e-booki, i kliknij wybraną książkę.
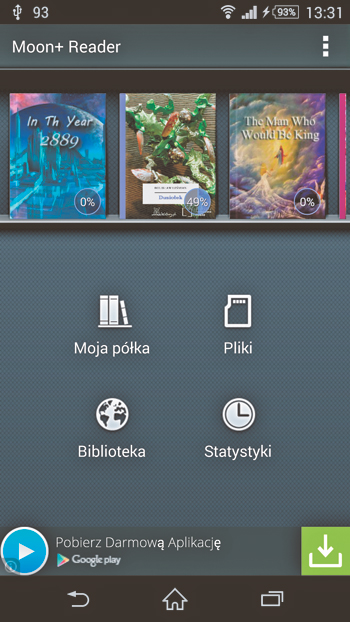

Moon+ Reader pozwala zaimportować książki, tak by można było je otworzyć bez konieczności przeglądania pamięci telefonu. Naciśnij ikonę Moja półka, a następnie z menu (ikona z trzema kropkami) wybierz polecenie Importuj książki. W okienku, które się pojawi, wskaż miejsce, gdzie zapisałeś pliki z e-bookami, a następnie kliknij OK.
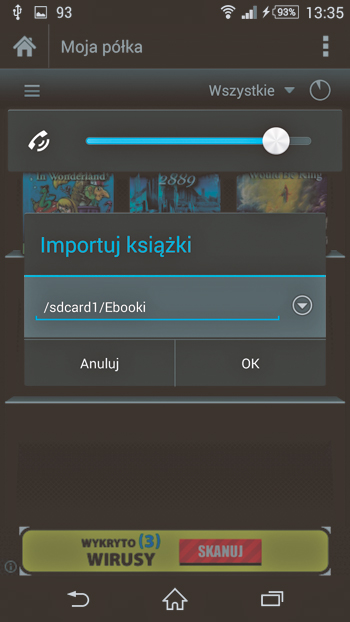

Program przeskanuje zawartość katalogu i umieści książki na półkach, skąd można będzie je uruchomić bez przeglądania pamięci. Książki pozostają w katalogu źródłowym i nie są kopiowane do pamięci programu. Przy pierwszym uruchomieniu książki wybierz rozdział, od którego zaczniesz lekturę.
Po kolejnym uruchomieniu program wyświetli ostatnio czytaną stronę.

Strony można zmieniać podczas czytania, klikając odpowiednią krawędź ekranu bądź posługując się przyciskami regulacji głośności. Przesuwając palec wzdłuż lewej krawędzi ekranu, regulujesz jasność. Z kolei w celu uruchomienia menu ekranowego, musisz kliknąć w środek ekranu. Menu pozwala skorzystać z najważniejszych opcji, a także dostać się do panelu ustawień, gdzie dostosujesz aplikację do własnych preferencji.
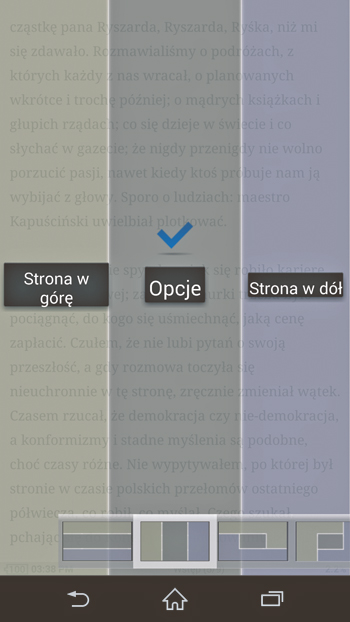

Moon+ Reader domyślnie nie obsługuje autorotacji ekranu, dlatego jeśli chcesz zmienić układ treści, kliknij w środek ekranu, by wywołać menu, i naciśnij ikonę rotacji (1) w dolnej części ekranu. Widoczna obok ikona (2) pozwala szybko przełączyć się do trybu nocnego, a ikona Play (3) aktywuje przesuwanie tekstu na ekranie. Ikona (4) to skrót do interfejsu zakładek i notatek, a ikona (5) uruchamia spis treści książki.
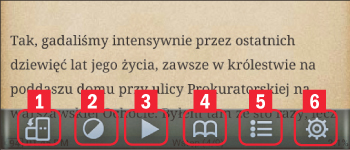

Czytnik nie ma własnego słownika, ale umożliwia sprawdzanie angielskich słówek w aplikacji ColorDict Dictionary, którą należy zainstalować ze sklepu Google Play. Aby sprawdzić definicję, przytrzymaj palcem słowo, a gdy pojawi się zaznaczenie i związane z nim menu, wybierz polecenie Słow.. Pojawi się okno ustawień słownika. Jeśli chcesz, by definicja pojawiała się od razu, zaznacz opcję Otwórz słownik zaraz po długim naciśnięciu słowa.
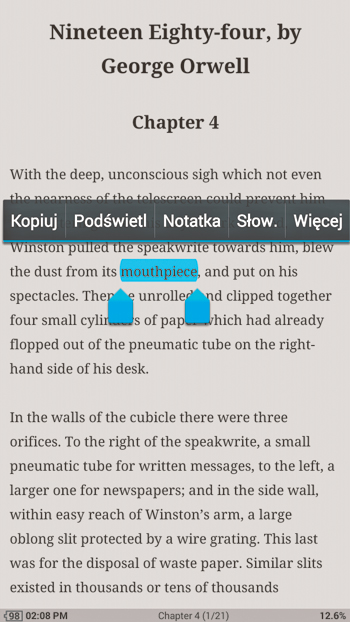
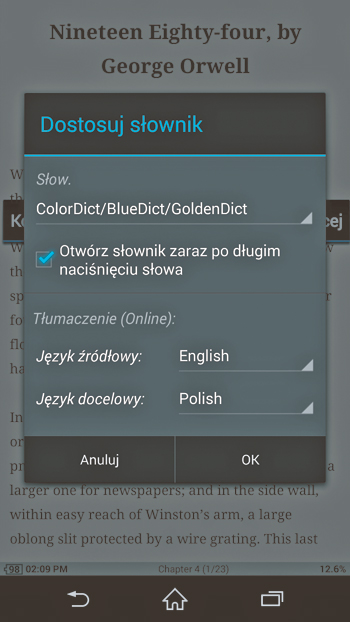

Aby włączyć panel preferencji, kliknij w środek ekranu, a następnie naciśnij znajdującą się z prawej strony ikonkę trybiku (6). Zakładka Wygląd pozwala bardzo precyzyjnie dostosować typografię wyświetlanej książki. Za pomocą funkcji Odstęp linii możesz kontrolować liczbę wierszy na stronie. Dostępna jest także opcja Dzielenie wyrazów. W dolnej części panelu możesz wybrać animację przewracania kartek.
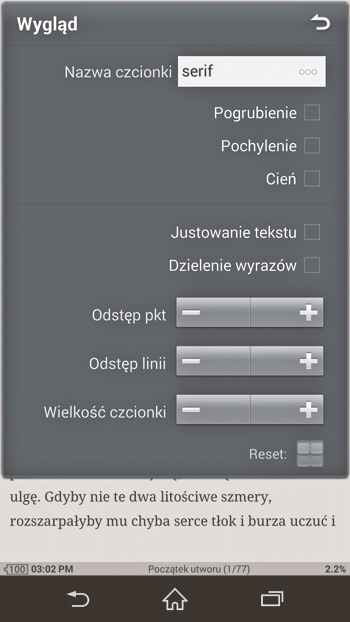

Zakładka Sterowanie pozwala określić, jakie funkcje są przypisane do poszczególnych obszarów ekranu i przycisków. W sekcji Sterowanie przez dotyk kliknij ikonę z symbolem koła zębatego. Pojawi się okno wyboru predefiniowanych układów, które pomogą ci wybrać najwygodniejszą konfigurację, zarówno dla układu pionowego, jak i poziomego.
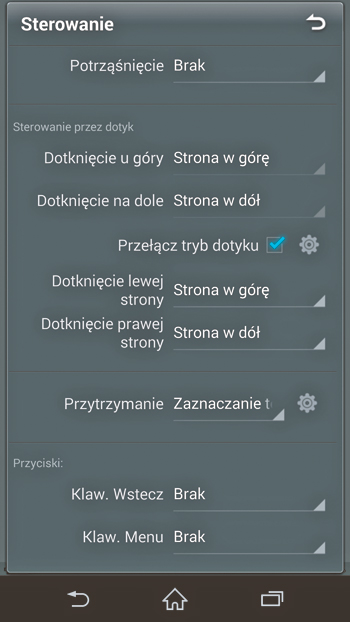

W zakładce Różne możesz aktywować rozmaite narzędzia wbudowane w Moon+Reader. Jeśli zaznaczysz opcję Otwórz ostatnio używany plik po uruchomieniu, program pominie menu startowe i od razu wyświetli ostatnio czytaną książkę. Ostatnia zakładka – Tematy – pozwala dobrać szablon formatowania, np. layouty z tapetą z podwyższonym kontrastem.