Własne WWW - Tworzenie witryny

W zakładce Planowanie witryny określisz liczbę podstron i nadasz im tytuły. Domyślnie przygotowana jest strona główna (czyli index.html) oraz 3 podstrony w folderze Menu (Strona 1, Strona 2, Strona 3). Aby zmienić nazwę, zaznacz podstronę, a następnie kliknij przycisk Zmień nazwę i nadaj nowy tytuł. Możesz zarządzać kolejnością podstron, korzystając z przycisków W górę i W dół.
Pamiętaj, aby w nazwach podstron nie używać polskich znaków, ponieważ przy próbie wgrywania witryny na serwer mogą wystąpić problemy z polskimi znakami, co może być przyczyną nieprawidłowego działania strony. Nazwy powinny być krótkie, aby menu było czytelne. W naszym przykładzie przygotowaliśmy następujące działy: O mnie, Zainteresowania, Praca, Galeria, Ciekawe linki, Kontakt.
Gdy zakończysz ustalanie nazw i liczby podstron, kliknij Dalej.


W następnej zakładce Tworzenie stron zaplanujesz wygląd każdej strony oraz zdecydujesz o wypełnieniu stron zawartością. Planowanie strony rozpoczniesz od strony głównej. Korzystając z ikonek wstawianie usuwanie wierszy i kolumn,
możesz dodawać lub usuwać kolumny i wiersze. Domyślnie lewa strona jest podzielona na cztery części: 2 kolumny i 2 wiersze. Aby wypełnić stronę tekstem, grafiką lub elementami multimedialnymi, wybierz w sekcji Obiekty jeden z czterech obiektów,
przeciągnij go do odpowiedniej komórki i upuść. W naszym przykładzie wybraliśmy Tekst i Obraz. Umieszczając obiekt na krawędziach, masz możliwość złączenia dwóch kolumn lub wierszy.
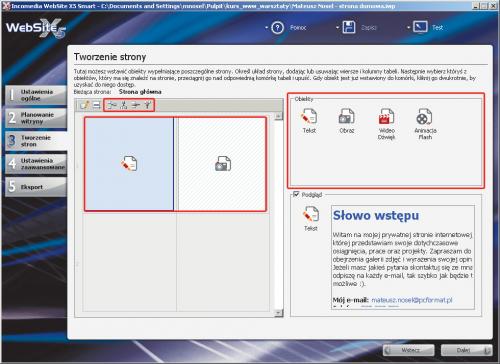

Przeciągnięte obiekty musisz edytować. W tym celu kliknij dwukrotnie komórkę z obiektem Tekst. Wywołasz nowe okno: Tekst, gdzie możesz wprowadzić dowolny tekst. Korzystając z paska narzędziowego, możesz zmienić krój, wielkość i kolor czcionki, włączyć pogrubienie, kursywę lub podkreślenie oraz ustawić wyrównanie tekstu (do lewej, prawej lub wyśrodkować). Wprowadzony tekst zatwierdź przyciskiem OK. Ponownie powrócisz do okna Tworzenie strony. Komórka
z obiektem Tekst jest teraz wypełniona na niebiesko.


Kliknij dwukrotnie obiekt Obraz w prawej komórce. W ten sposób wywołasz nowe okno Obraz. Kliknij w nim przycisk ... i wskaż z dysku plik graficzny, który ma być załadowany w tej komórce. W sekcji Opcje zapisywania ustaw JakośćJPG np. na 90.
Im większa liczba w tym polu, tym mniejsza będzie optymalizacja pliku. Jeżeli chcesz zachować najwyższą jakość, ustaw w tym polu największą wartość (tj. 99). Po załadowaniu obrazu obiekt będzie wypełniony kolorem niebieskim, tak jak komórka z tekstem.


Edycję strony głównej zakończ, klikając przycisk Dalej. Przejdziesz do modyfikowania zawartości pozostałych podstron. Postępując w sposób analogiczny jak w krokach 2 – 4, przygotuj rozmieszczenie i zawartość pozostałych podstron.






