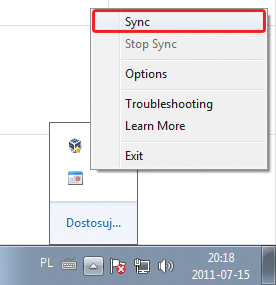Z Google na desktop
Ten sposób konfiguracji jest wygodny, jeśli używasz kilku komputerów. Po podłączeniu wszystkich w opisany sposób do Google wszędzie znajdziesz te same dane, a zmiany wprowadzone w jednym komputerze będą widoczne we wszystkich systemach.

By móc zarządzać pocztą przechowywaną w Gmailu z poziomu Outlooka, należy podłączyć skrzynkę, korzystając z protokołu IMAP. Od standardowego POP3 różni się tym, że wszystkie działania związane z pocztą są synchronizowane od razu ze zdalnym serwerem.

Zanim przystąpisz do konfiguracji Outlooka, upewnij się, czy w koncie Google masz włączoną obsługę IMAP. W tym celu wejdź na stronę www.gmail.com, kliknij ikonę w prawym górnym rogu, z menu wybierz polecenie Poczta - ustawienia. Gdy znajdziesz się w panelu ustawień, kliknij zakładkę Przekazywanie i POP/IMAP.
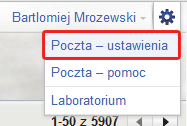
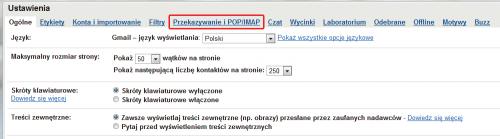

Teraz znajdź sekcję Dostęp IMAP, opcję Stan i zaznacz pole Włącz IMAP. Aby uniknąć zamieszania, warto jednocześnie wyłączyć protokół POP3. W tym celu w sekcji Pobieranie przez POP, w opcji Stan zaznacz pole wyboru Wyłącz POP. Na końcu kliknij przycisk Zapisz zmiany.



Po uruchomieniu Outlooka kliknij zakładkę Plik w lewym górnym rogu. Następnie kliknij Informacje i w sekcji Informacje o kontach kliknij przycisk Dodaj konto. Gdy pojawi się okno Dodaj nowe konto, wypełnij wszystkie pola formularza i kliknij Dalej. Jeśli skonfigurowałeś ustawienia konta Gmail, jak opisaliśmy w poprzednich krokach, Outlook wykryje ustawienia i sam skonfiguruje dostęp do konta w protokole IMAP. Na końcu kliknij Zakończ.
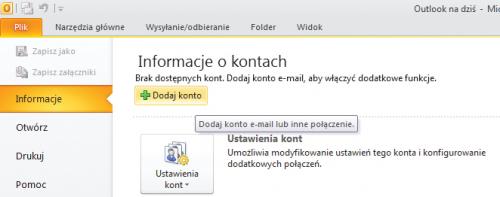

Do synchronizacji kalendarza trzeba użyć dostarczonego przez Google programu pośredniczącego. Aby go pobrać, wejdź na stronę www.google.com/sync, następnie kliknij odnośnik PC, na kolejnej stronie kliknij Download Google Calendar Sync. Znajdziesz się na stronie pomocy. Tam w sekcji Pierwsze kroki kliknij link pobierz i po pobraniu programu uruchom jego instalator.
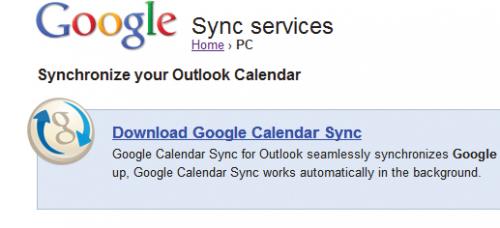

Instalacja przebiega standardowo i sprowadza się do potwierdzania kolejnych komunikatów. Przed zakończeniem zostaniesz poproszony o zamknięcie Outlooka. Zrób to i potwierdź, klikając OK. Po zakończeniu instalacji pojawi się okno Google Calendar Sync, w którym skonfigurujesz sposób synchronizacji wpisów.
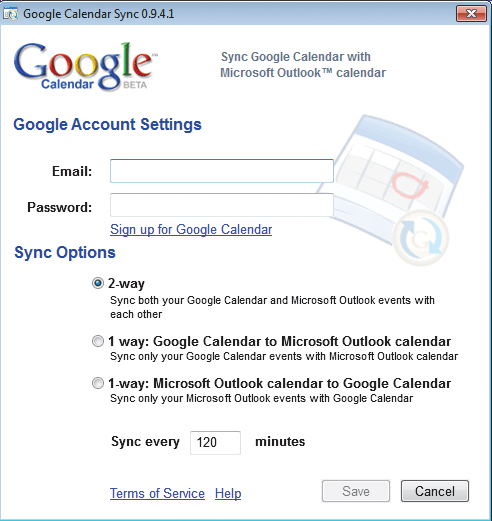

W pierwszej kolejności, w polu E-mail wpisz swój adres Gmail. W następnym polu wpisz hasło. Teraz musisz wybrać opcje synchronizacji. Domyślnie program obsługuje synchronizację w obydwu kierunkach, czyli uzgadnia treść kalendarzy. Jest to najlepsze rozwiązanie.

Jeśli jednak chcesz tylko eksportować wpisy z Outlooka do Google, wybierz opcję: 1-way. W polu Sync every podaj częstotliwość synchronizacji, np. co 5 min. Na końcu kliknij przycisk Save, a następnie zamknij instalator, klikając Close.
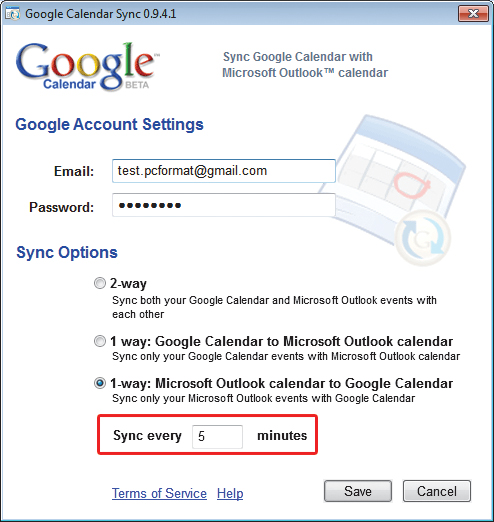

W kolejnym oknie, Wybieranie profilu, zaznacz opcję Ustaw jako profil domyślny i kliknij OK. Uwaga! Aby synchronizacja działała, musisz mieć aktywny kalendarz w Gmailu. Jeśli zobaczysz kod błędu 2016, znaczy to, że nie zalogowałeś się jeszcze ani razu do kalendarza powiązanego z twoim kontem Gmail i musisz zrobić to teraz.
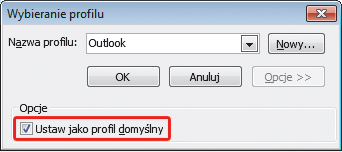

Program synchronizujący kalendarze rezyduje w zasobniku systemowym Windows. Jeśli chcesz ręcznie zsynchronizować kalendarze, np. by upewnić się, że terminy wpisane do Outlooka tuż przed zamknięciem komputera zostaną przesłane do sieci, kliknij ikonę Google Calendar Sync prawym klawiszem myszy, a następnie z wyświetlonego menu wybierz polecenie Sync.