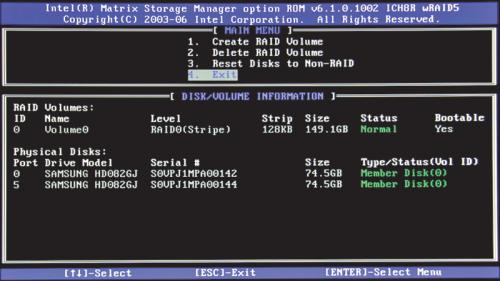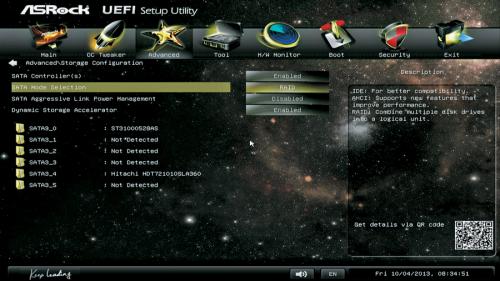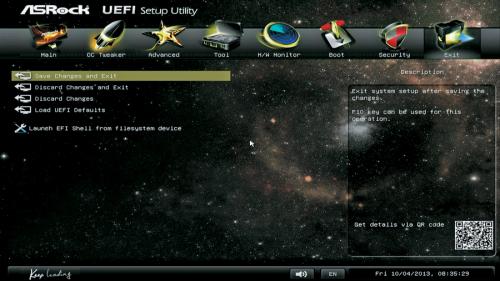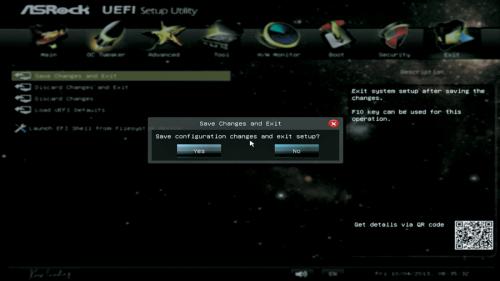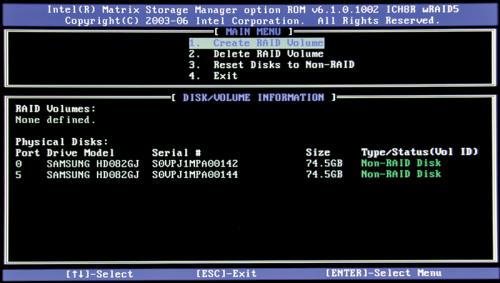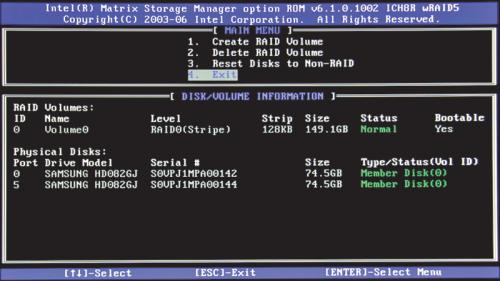Ważnym celem producentów komputerów jest zapewnienie jak najwyższej wydajności przy jak najmniejszym poborze energii. Dlatego sprzęt ma coraz więcej funkcji, które to umożliwiają. Jest to nie tylko dynamiczna zmiana częstotliwości procesora czy tryb wstrzymania oraz hibernacji, ale także różne technologie mające w swoich nazwach określenia „smart” oraz „rapid”. Powstaje pytanie – do czego one w ogóle służą, czy są niezbędne i kiedy można je stosować? Postaramy się rozwiać te wątpliwości, a sposób konfiguracji pokażemy na przykładzie płyt głównych ASRock.
Technologia RST czy SRT?
W wielu miejscach, również w tym artykule, można spotkać skróty RST i SRT. Nie należy ich mylić, bo mają różne znaczenia. RST to Rapid Storage Technology, czyli szereg rozwiązań zwiększających wydajność pamięci masowych. Natomiast SRT, czyli Smart Response Technology, to właśnie jedno z tych rozwiązań, pozwalające przyspieszyć pracę dysków HDD z wykorzystaniem SSD.
Szybsze dyski dzięki Intel Rapid Storage
Celem tego rozwiązania, znanego również pod skrótem Intel RST (Rapid Storage Technology), jest poprawa wydajności dysków twardych. Składa się ono z kilku elementów, m.in. interfejsu SATA 3, technologii RAID oraz Smart Response.
Standard SATA 3
W przypadku SATA 3 sprawa jest prosta. Wszystkie chipsety oraz płyty główne obsługujące Intel Rapid Storage mają przynajmniej dwa porty tego typu (np. starsze Intel H77), natomiast nowsze – nawet sześć takich portów (Intel Z87). Wystarczy mieć dyski zgodne z tym standardem i podłączyć je do tych portów, by osiągnąć maksimum wydajności.
Konfiguracja RAID
Chipsety Intela obsługują kilka rodzajów macierzy RAID, przy czym do zwiększenia wydajności służy RAID0. W tym trybie dane są dzielone między kilka dysków (najczęściej dwa), co w teorii podwaja szybkość zapisu i odczytu. W praktyce wzrost wydajności jest różny, ale zawsze odczuwalny.
Najlepiej, by dyski pracujące w konfiguracji RAID0 miały takie same parametry (a przynajmniej pojemność). Uruchomienie RAID zawsze wymaga instalacji systemu Windows od nowa.

Podłącz dwa dyski do portów SATA 3. Włącz komputer i naciśnij klawisz [F2] lub [Del], by przejść do ustawień UEFI. W ustawieniach przejdź do sekcji Advanced, a następnie w dół do Storage Configuration.


W sekcji dotyczącej dysków przejdź do ustawienia SATA Mode Selection i klawiszem [+] lub [-] zmień ustawienie na RAID.
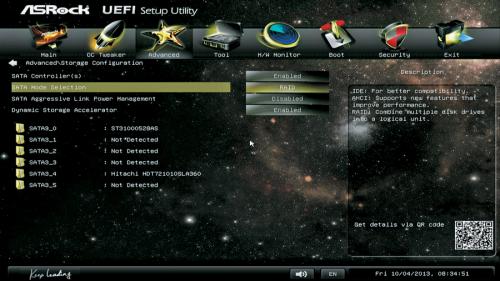

Klawiszem [Esc] przejdź do menu głównego UEFI, następnie w prawo do Exit, później wybierz opcję Save Changes and Exit i naciśnij [Enter]. Gdy pojawi się pytanie o zapis ustawień ponownie naciśnij [Enter].
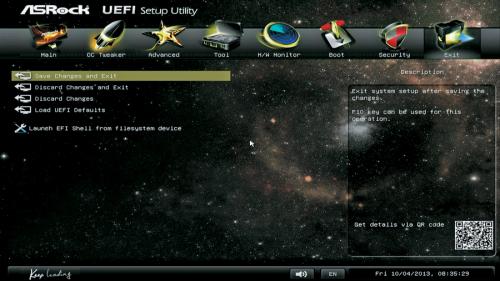
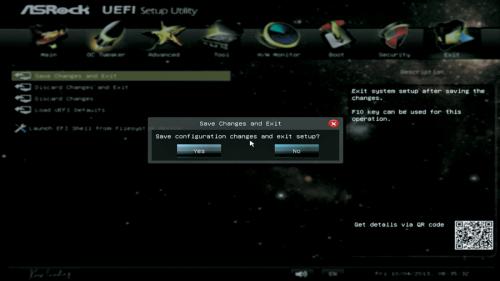

Tryb RAID jest włączony. Teraz trzeba ustawić RAID0. Podczas uruchamiania komputera naciśnij kombinację klawiszy [Ctrl]+[I], co z kolei przeniesie cię do ustawień kontrolera RAID.

W górnej części interfejsu znajduje się kilka poleceń. W dolnej – lista wykrytych dysków twardych. Powinny być na niej dwa dyski początkowo oznaczone jako Non-RAID Disk.
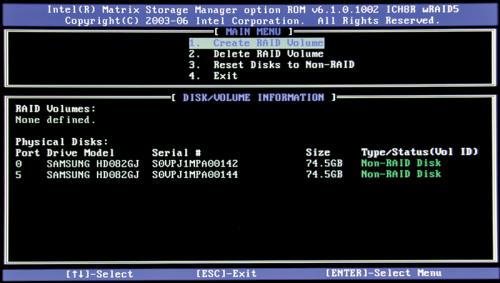

Spośród dostępnych poleceń wybierz Create RAID Volume i naciśnij [Enter].

Kontroler zaproponuje utworzenie macierzy RAID0, dlatego od razu przejdź klawiszem [Tab] do pola Create Volume i naciśnij [Enter].

Pojawi się ostrzeżenie, że podczas tworzenia macierzy wszystkie dane z dysków zostaną usunięte. Naciśnij [Y], by to potwierdzić.

Gdy powrócisz do głównego okna programu konfiguracyjnego, oba dyski powinny być oznaczone jako Member Disk(0). Przejdź do pola [ESC]-Exit i naciśnij [Enter], by zapisać zmiany w konfiguracji macierzy i wyjść z programu. Wyjście potwierdź klawiszem [Y].