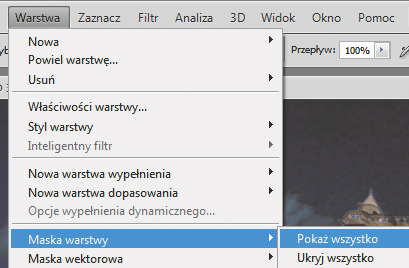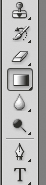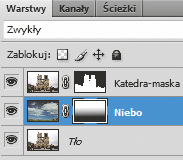Z trzech zdjęć jedno
Opisane techniki łączenia fotografii są uniwersalne. Można je zastosować w każdej sytuacji i do dowolnych zdjęć. Da się je wykorzystać także do bardziej praktycznych zastosowań, jak przygotowanie ilustracji do strony WWW czy połączenie kilku zdjęć przedmiotu w jedną całość, pokazującą go z różnych stron.

Po uruchomieniu Photoshopa wczytaj wszystkie zdjęcia, przeciągając je na okno programu. Jako podstawy do montażu użyjemy zdjęcia katedry. Jeśli program wyświetlił je w zakładkach, kliknij Okno, Ułóż, Wszystkie okna ruchome, bo to ułatwi przenoszenie zdjęć między dokumentami. Następnie kliknij okno z obrazem katedry, by edytować znajdujący się tam obraz.
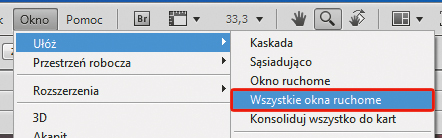

W palecie Warstawy zaznacz warstwę Tło, z menu palety wybierz Powiel warstwę i nazwij nową warstwę Katedra-maska. Następnie wygaś warstwę Tło, klikając znajdującą się obok ikonę. Teraz musisz zaznaczyć obszary, które będą zamaskowane, by zrobić miejsce dla nowego nieba.
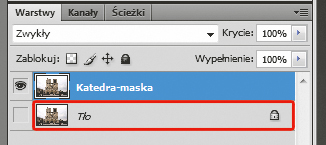

Z palety wybierz narzędzie różdżka i kliknij w niebo. Spora część obszaru zostanie zaznaczona, jednak nie wszystko. Aby dodać brakujące obszary, klikaj w nie różdżką, przytrzymując klawisz [Shift]. Dzięki temu zaznaczenie zostanie uzupełnione. Jeśli przypadkowo klikniesz w złe miejsce, anulujesz akcję, naciskając klawisze [Ctrl]+[Z]. Teraz przekształć zaznaczenie na maskę, klikając w menu kolejno: Warstwa, Maska warstwy, Ukryj zaznaczenie.
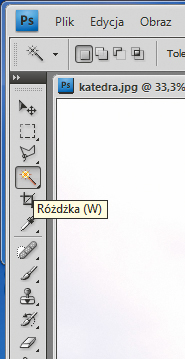
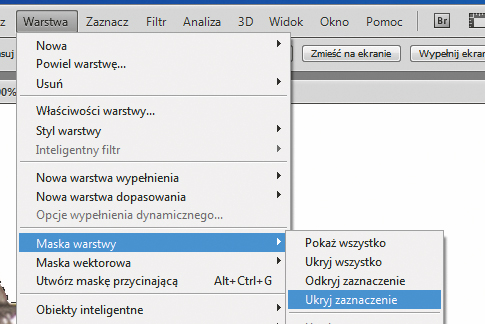

Tło zniknęło, a na palecie warstw przy edytowanej warstwie pojawiła się ikona, która symbolizuje maskę. Sprawdź w powiększeniu, czy tło jest dobrze wycięte. Jeśli na budynkach został jasny efekt halo, cofnij się krok do tyłu, by znowu pojawiło się zaznaczenie, i kliknij kolejno: Zaznacz, Zmień, Zwężanie, po czym pomniejsz zaznaczenie o 1 piksel. Kliknij OK. Następnie kliknij: Zaznacz, Zmień, Wtapianie i wtop zaznaczenie o 1 piksel. Kliknij OK.

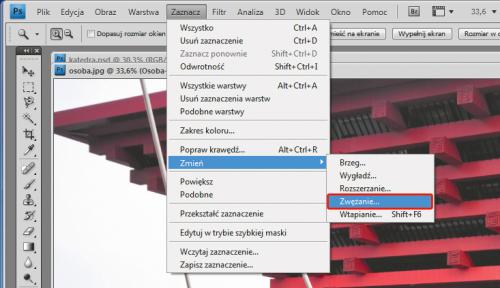
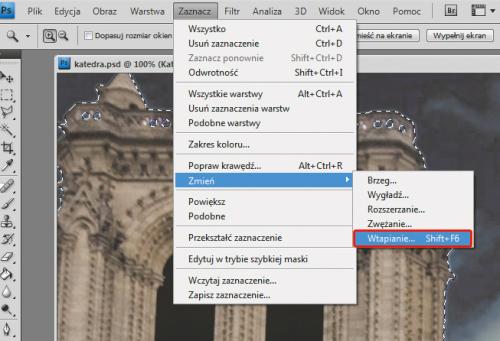

Teraz kliknij ikonę maski warstwy myszą, żeby ją wybrać, a następnie z menu wybierz: Filtr, Rozmycie, Rozmycie gaussowskie. W oknie parametrów filtru ustaw wartość 1.0 i potwierdź, klikając OK. Ta operacja zapewni naturalne połączenie warstwy katedry z warstwą nieba. Teraz przełącz się do okna ze zdjęciem nieba i przeciągnij warstwę tła na okno z katedrą. Potem zamknij okno ze zdjęciem nieba i wróć do okna ze zdjęciem katedry.
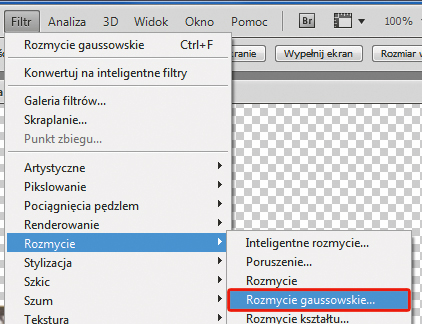

Kliknij dwukrotnie na nową warstwę i nazwij ją Niebo. Następnie złap warstwę myszką i przeciągnij ją poniżej warstwy Katedra-maska. Teraz kliknij warstwę Niebo i kombinacją klawiszy [Ctrl]+[T] uruchom narzędzie do zmiany wielkości obrazu. Następnie, przytrzymując klawisz [Shift], rozciągnij edytowaną warstwę, tak by niebo zajęło cały pusty obszar, który znajduje się za katedrą i potwierdź klawiszem [Enter].
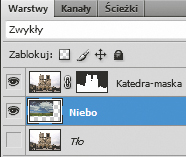


Teraz, po ustawieniu tła, ponownie musisz sprawdzić, czy nie pozostały śmieci z zamaskowanego nieba. W przypadku zdjęcia, na którym opieramy warsztat, kłopoty sprawiła fasada katedry, pełna prześwitujących elementów. Aby pozbyć się artefaktów, zaznacz maskę warstwy Katedra-maska, z palety narzędzi wybierz Pędzel, a jako główny kolor ustaw czarny.
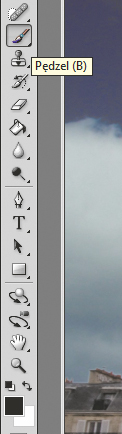

Kliknij prawym klawiszem myszy w obszar roboczy i w oknie dialogowym dobierz wielkość pędzla (8–10 pikseli), twardość ustaw na 0 proc. Następnie zbliż widok na miejsce wymagające korekty, posługując się narzędziem Lupa i wróć do narzędzia Pędzel. Teraz ostrożnie uzupełnij maskę o brakujące obszary w pobliżu detali. Jeśli się pomylisz, zmień kolor pędzla na biały i zdejmij maskę z niewłaściwego obszaru.
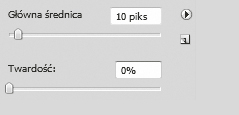
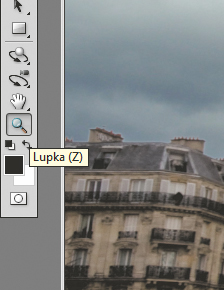

Ostatnim krokiem dopasowania nieba będzie dodanie perspektywy powietrznej. W tym celu zaznacz warstwę Niebo, kliknij w menu kolejno: Warstwa, Maska warstwy i Pokaż wszystko. Następnie wybierz z menu narzędzie Gradient i w nowo utworzonej pustej masce kliknij myszą mniej więcej w jednej trzeciej z dołu ekranu i przeciągnij kursor do góry, do dwóch trzecich jego wysokości. Na końcu włącz warstwę Tło. Połączenie jest teraz bardziej naturalne.