Z trzech zdjęć jedno

Jeśli człowiek na zdjęciu ma wyglądać naturalnie, musisz użyć fotografii zrobionej obiektywem o podobnej ogniskowej, co pozwoli zachować odpowiednią perspektywę. Przełącz się na zdjęcie, z którego będziesz wycinać postać, zrób kopię tła i wyłącz je tak, jak radzimy w kroku 2 poprzedniego warsztatu.

Wybierz z palety narzędzie Lasso magnetyczne i starannie obwiedź sylwetkę na zdjęciu źródłowym. Następnie powtórz całą operację opisaną w kroku 4 pierwszego warsztatu. Po wykonaniu tych działań kliknij Warstwa, Maska warstwy i Odkryj zaznaczenie. Teraz musisz uzupełnić maskę o obszary pominięte przez lasso, np. tło prześwitujące między rękoma oraz niedoskonałości wycinania przy krawędziach.

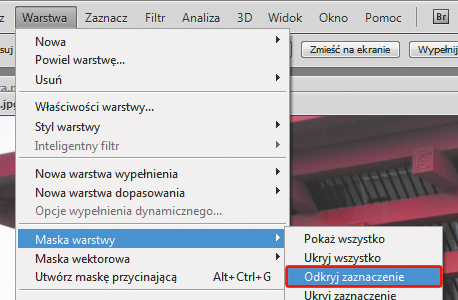

Możesz użyć zarówno pędzla, tak jak opisaliśmy w kroku 8 poprzedniego warsztatu, albo narzędzia do zaznaczania (pamiętając o wtopieniu zaznaczenia). Aby po zaznaczeniu uzupełnić maskę o nowy obszar, zaznacz ją na palecie Warstwy, a następnie wybierz z menu polecenie Edycja, Wypełnij. W oknie Wypełnienie z listy Użyj wybierz Czarny i kliknij OK.



Przeciągnij gotową zamaskowaną warstwę na zdjęcie katedry i korzystając z narzędzia Przesunięcie, ustaw warstwę z postacią we właściwym miejscu. Jeśli wydaje ci się, że jest za duża lub za mała w stosunku do proporcji zdjęcia, możesz ją zmodyfikować, naciskając klawisze [Ctrl]+[T] i zmieniając wielkość warstwy z wciśniętym klawiszem [Shift]. Po dobraniu rozmiaru potwierdź zmianę, naciskając [Enter].


Zanim zapiszesz gotowy montaż, możesz dopracować kolorystykę. Jeśli chcesz zwiększyć kontrast nieba, zaznacz warstwę Niebo, a następnie z menu palety warstw wybierz warstwę dopasowania Poziom i za pomocą palety Dopasowania, znajdującej się powyżej, zwiększ kontrast. Podobną operację możesz przeprowadzić dla każdej warstwy.



Aby ograniczyć działanie dopasowania, możesz skopiować maskę z warstwy obrazu na warstwę dopasowania. W tym celu naciśnij [Alt] i kliknij miniaturę maski w palecie Warstwy. To spowoduje wczytanie maski jako zaznaczenia. Następnie kliknij myszą w miniaturę maski przy warstwie dopasowania, naciśnij kombinację [Ctrl]+[Alt]+[I], by odwrócić zaznaczenie, i na końcu wybierz Edycja, Wypełnij. W oknie Wypełnienie z listy Użyj wybierz Czarny i kliknij OK.


Aby zapisać gotowy montaż w formacie JPG, sklej warstwy poleceniami Warstwa, Spłaszcz obraz. Kliknij Plik i Zapisz jako. Aby zachować warstwy, wybierz format PSD lub TIFF.


- WARSTWY
Łączenie zdjęć odbywa się na warstwach, które pozwalają na edycję i przemieszczanie fragmentu obrazu bez modyfikacji danych znajdujących się na innych warstwach. Układ warstw i ich właściwości, jak np. przezroczystość, decydują o tym, jakie fragmenty obrazu są widoczne w gotowym montażu. - ZAZNACZENIE
Pozwala określić, jakie fragmenty obrazu będą poddane działaniu konkretnego zabiegu edycyjnego, np. wycinania, rozjaśniania itp. - MASKA WARSTWY
Podstawowe narzędzie przy montażu. Pozwala ukryć obszary obrazu znajdujące się na danej warstwie. Dzięki temu, że nakłada się je za pomocą narzędzi do rysowania, mogą mieć miękkie krawędzie i półprzezroczystości. Każdą maskę można przekształcić na zaznaczenie i odwrotnie. - WARSTWA DOPASOWANIA
To specyficzna warstwa, która działa jak filtr. Nie zawiera fragmentów obrazu, lecz informacje o efekcie edycyjnym (np. poziomy, krzywe, nasycenie itp.). Dzięki temu, że efekt jest na warstwie, nie zmienia trwale znajdujących się poniżej fragmentów obrazu. Podobnie jak zwykłą warstwę, można ją maskować, co pozwala na ograniczanie działania efektu do określonego obszaru.







