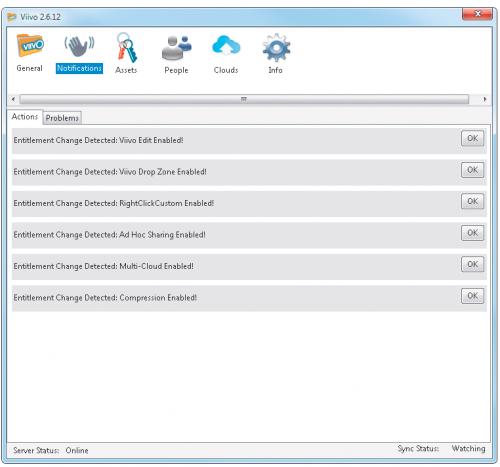Zaszyfrowana chmura
W zmniejszeniu ryzyka utraty ważnych plików pomogą dodatkowe programy szyfrujące, które zabezpieczą twoje zasoby, zanim te opuszczą komputer. W tej roli świetnie się sprawdzą aplikacje: SafeMonk, Sookasa, BoxCryptor i Viivo. Pierwsze dwa, przeznaczone do usługi Dropbox, pozwalają na kodowanie i automatyczną synchronizację zasobów z dyskiem internetowym oraz ich bezpieczne udostępnianie znajomym. Rozszerzone możliwości programów Viivo i BoxCryptor docenią przede wszystkim użytkownicy OneDrive’a, Google Drive’a czy Boksa, z którymi można je powiązać. Spora część ich funkcji dostępna jest jedynie w płatnych planach taryfowych. Wszystkie te programy łączy jednak szyfrowanie za pomocą algorytmu AES-256 i gwarancja zachowania pełnej kontroli nad kluczami prywatnymi. Dzięki temu użytkownik sam może decydować, kto i kiedy będzie miał dostęp do jego poufnych plików.
Na przykładzie darmowej wersji Viivo pokażemy, jak skutecznie zabezpieczyć wrażliwe pliki wysyłane do chmury i bez ryzyka utraty kontroli nad plikami dzielić się nimi z wybranymi osobami.

Po zakończeniu standardowej instalacji i automatycznym uruchomieniu program powita cię oknem wyboru sposobu rejestracji w usłudze. W tej chwili nie posiadasz jeszcze własnego konta, zaznacz więc opcję I don't have an account, po czym naciśnij przycisk Next.
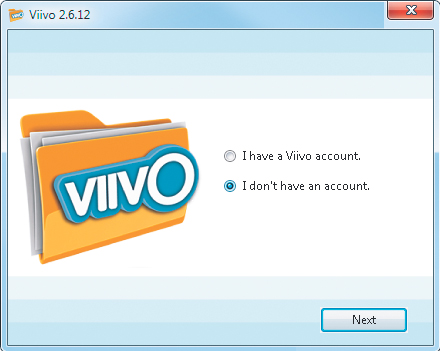

Na ekranie pojawi się wówczas krótki formularz rejestracyjny, którego wypełnienie sprowadza się do wpisania w odpowiednie pola imienia – Name, adresu e-mailowego – Email, i wymyślonego przez ciebie hasła – Password, wraz z jego potwierdzeniem – Verify Password. Miej jednak na uwadze, że program nie oferuje opcji jego odzyskiwania. Upewnij się więc, że go nie zgubisz. Na koniec zaznacz jeszcze pole I agree with... i naciskając Next, zainicjuj tworzenie nowego konta. O zachodzącym w tle procesie poinformuje cię stosowny komunikat – Creating Account....
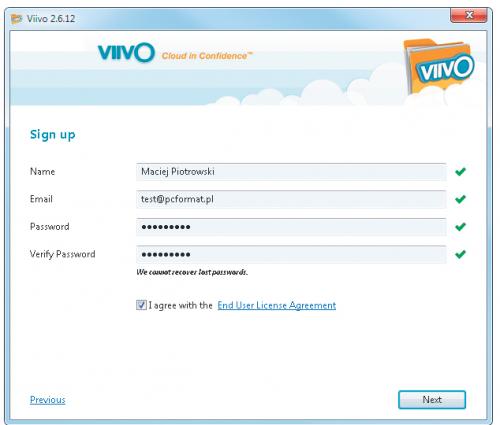

Chwilę później z kolejnego okna dowiesz się o konieczności sprawdzenia skrzynki pocztowej, na którą został wysłany e-mail niezbędny do pełnej aktywacji konta. Próba naciśnięcia w tej chwili przycisku Next zakończy się informacją: The email account has not been validated yet. W programie pocztowym odszukaj więc wiadomość zatytułowaną Welcome to Vivo i korzystając z umieszczonego w jej treści linka weryfikującego, potwierdź prawdziwość swojego adresu e-mailowego.
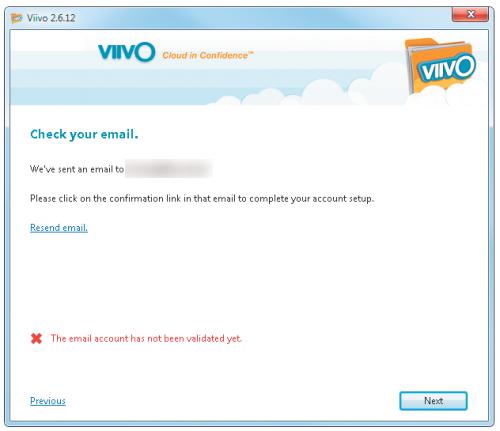

Gdy w wywołanym oknie przeglądarki zobaczysz komunikat Thank you!, możesz powrócić do panelu konfiguracyjnego programu i nacisnąć Next. Tym razem zostaniesz poproszony o wybranie dostawcy wirtualnego dysku, z którym chcesz powiązać aplikację Viivo. Co istotne, z uwagi na najlepsze powiązanie z Dropboksem program sam wyszukuje tę usługę zainstalowaną w systemie i odpowiednio ją oznacza. Pozostałe opcje sprawdzane są dopiero w momencie ich wybrania. Aby przejść dalej, kliknij Next.
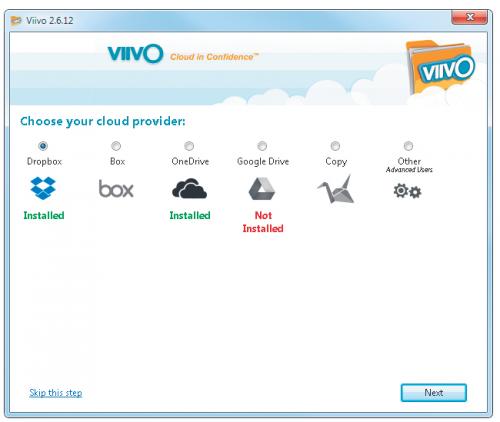

Decydując się na Dropboksa, musisz jeszcze określić lokalizację folderu Viivo na dysku twardym twojego komputera, w którym będą zapisywane pliki, oraz ścieżkę dostępu do szyfrowanego katalogu gromadzącego zakodowane już dane synchronizowane później z dyskiem sieciowym. Jeśli nie potrzebujesz niczego zmieniać, pozostaw domyślne ustawienia.
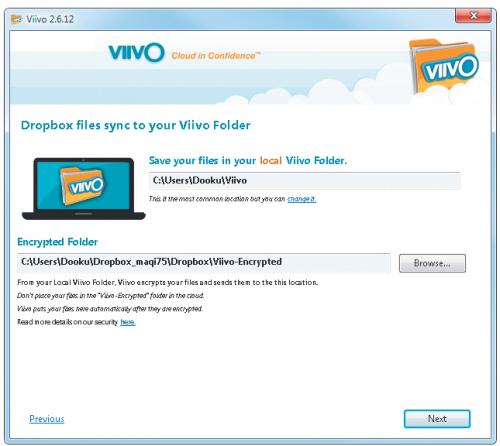

Kliknięcie Next utworzy stosowne foldery, pomyślnie kończąc tym samym instalację, o czym zresztą powiadomi cię nowo otwarte okno przeglądarki z szybkim przewodnikiem po usłudze. Towarzyszyć mu będzie niewielki panel z odnośnikami do samouczków wideo – How Viivo Works, oraz ekran ustawień programu. W tym momencie program jest już gotowy do pracy. Jego ikona ukaże się w zasobniku systemowym.