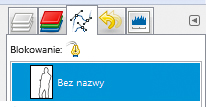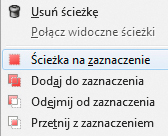Zrób własny fotomontaż
W tej części kursu pokazujemy, jak łączyć wiele zdjęć, w jaki sposób wycinać obiekty lub postaci z tła, posługując się ścieżkami oraz maskami warstw.

Uruchom program GIMP i z menu Plik wybierz Otwórz. Następnie w oknie Otwarcie obrazu wskaż na dysku zdjęcia, z których chcesz wykonać fotomontaż, w naszym przykładzie są to pliki mateusz.jpg oraz paryz.jpg, i kliknij Otwórz. Zalecamy przełączenie trybu okna, dzięki któremu połączysz wszystkie okienka interfejsu w jedno. W tym celu z menu Okna wybierz opcję Tryb jednego okna.

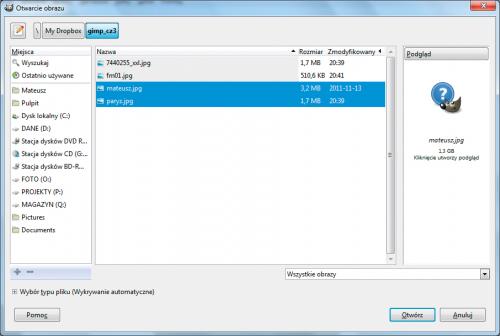
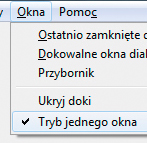

W oknie głównym programu zobaczysz zakładki z wczytanymi zdjęciami. Możesz poprawić ich kolorystykę, modyfikując barwę i nasycenie, jasność oraz kontrast lub posługując się poziomami i krzywymi przedstawionymi w warsztatach z poprzedniej części naszego kursu. Aby fotomontaż wyglądał profesjonalnie, staraj się utrzymać zbliżoną kolorystykę i oświetlenie.
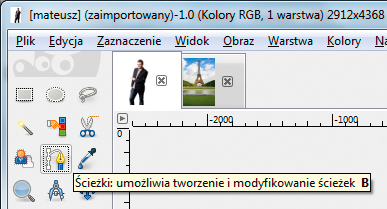

Przejdź do zakładki ze zdjęciem, z którego chcesz wyciąć obiekt, i z przybornika narzędzi wybierz ikonę Ścieżki lub kliknij na klawiaturze klawisz [B]. Aby rysowanie ścieżki wokół wycinanego obiektu było wygodne, koniecznie skorzystaj z powiększenia obrazu w obszarze roboczym, wybierając z menu Widok opcję Powiększenie, a następnie według uznania stopień powiększenia – w naszym przykładzie 2:1 (200%).
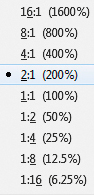

Kliknij kursorem myszy w dowolnym miejscu na zdjęciu, na krawędzi wycinanego obiektu. Utworzysz w ten sposób punkt początkowy ścieżki. Kolejny punkt zaznacz w niedalekiej odległości od punktu startowego, przytrzymując przy tym lewy przycisk myszki. Nie puszczając przycisku, zmodyfikuj krawędź ścieżki, przesuwając przy tym kursor w dowolnym kierunku. W ten sposób uzyskasz zaokrąglenie krawędzi w miejscach, które tego wymagają.

Postępując analogicznie, obrysuj dokładnie cały obiekt. Jeżeli uznasz, że utworzony przed chwilą punkt ścieżki nie jest zbyt dobry, cofnij jego utworzenie skrótem klawiszowym [Ctrl]+[Z]. Proces tworzenia ścieżki wymaga cierpliwości i odrobiny czasu. W obszarze roboczym możesz przesuwać obraz, posługując się klawiszem [Spacja] i kursorem myszy. Ścieżkę możesz modyfikować, klikając kursorem myszy na utworzonych punktach.


W prawej części okna programu kliknij zakładkę Ścieżki. Na liście zobaczysz utworzoną przed chwilą ścieżkę Bez nazwy. Kliknij na nim prawym przyciskiem myszy i z menu kontekstowego wybierz Ścieżka na zaznaczenie. W ten sposób utworzysz zaznaczenie wokół wyznaczonej ścieżki. Możesz już skopiować zaznaczony obiekt i przenieść go na drugie zdjęcie. Bardziej profesjonalnym rozwiązaniem jest jednak zastosowanie maski, dzięki której będziesz mógł odzyskać niedokładnie zaznaczone krawędzie.