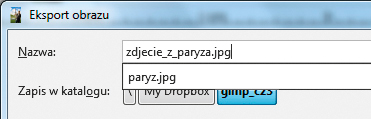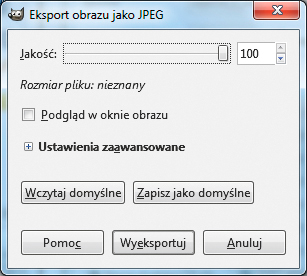Zrób własny fotomontaż

W oknie GIMP-a, posługując się skrótem klawiszowym [Ctrl]+[A], zaznacz warstwę z wyciętym obiektem, a następnie skopiuj zaznaczenie do schowka kombinacją klawiszy [Ctrl]+[C]. Teraz przejdź do zakładki z docelowym zdjęciem, na którym chcesz umieścić wycięty obiekt, i wklej go, posługując się skrótem klawiszowym [Ctrl]+[V].

W obszarze roboczym pojawi się postać wycięta z poprzedniego zdjęcia. Posługując się ikoną Przesunięcie, ustaw obiekt na zdjęciu według własnego uznania. Możesz posłużyć się również narzędziem Skalowanie, którym dostosujesz rozmiar postaci do tła. W tym celu przesuwaj kursor myszy na obszarze roboczym i zatwierdź parametry przyciskiem Przeskaluj w okienku Skalowanie.
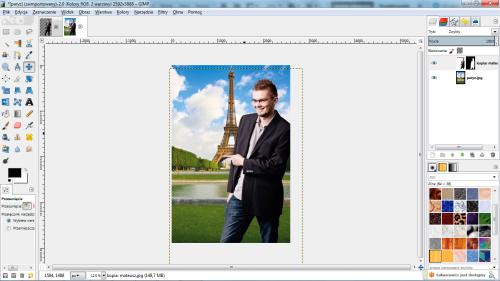


Sięgnij po narzędzie Obracanie w celu obrócenia wklejonego obiektu. Przesuń kursor myszy na obszarze roboczym w kierunku, w którym chcesz obrócić obiekt, i w okienku Obrót zaakceptuj parametry, klikając Obróć.
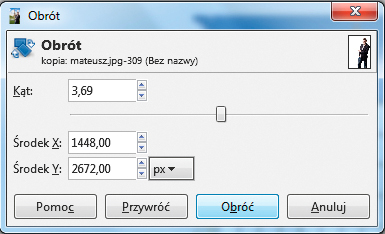

Jeżeli uważasz, że zdjęcie ma nienaturalne kolory, zaznacz w oknie warstw warstwę z wklejonym obiektem, w naszym przykładzie kopia: mateusz. Uważaj, by omyłkowo nie zaznaczyć maski warstwy, bo efekty modyfikacji kolorów nie będą widoczne. Z menu Kolory wybierz Krzywe i w okienku Krzywe zmodyfikuj linię tak, aby uzyskać najlepszy efekt kolorystyczny. Następnie z listy Kanał wybierz kolejno kanały: czerwony, zielony i niebieski, i powtórz czynność modyfikacji krzywej do uzyskania najbardziej realistycznego koloru. Zatwierdź zmiany przyciskiem OK. Aby dopracować kolorystykę fotografii, sięgnij po inne opcje z menu Kolory, które opisywaliśmy w poprzedniej części naszego kursu.
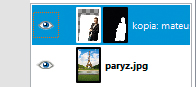
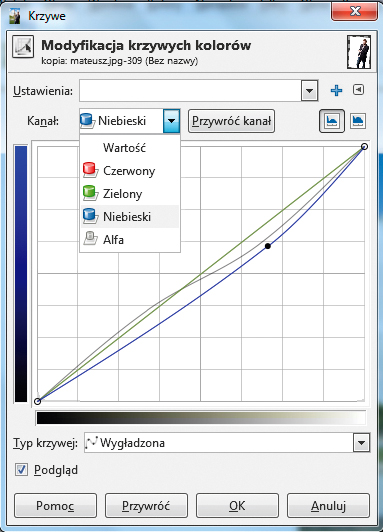

Dla zwiększenia wiarygodności fotografii możesz w odpowiednich miejscach dorysować cień. W naszym przykładzie domalujemy cień na trawie. Utwórz nową warstwę, klikając ikonę Nowa warstwa w zakładce warstw. Teraz w oknie Nowa warstwa w polu Nazwa warstwy wpisz cien. Nie zmieniaj innych opcji, kliknij OK. Umieść nową warstwę pod warstwą z wklejonym obiektem.
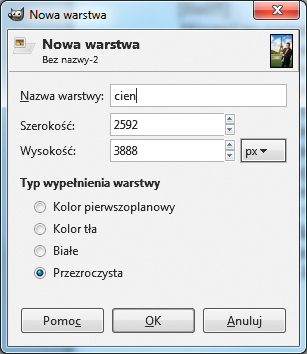
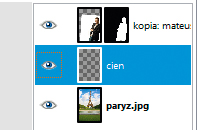

Następnie wybierz z przybornika ikonę Pędzel i wybierz jako pierwszoplanowy kolor czarny. Posługując się klawiszami ze znakami nawiasów kwadratowych, zmień wielkość pędzla, a następnie namaluj za jego pomocą cień. Na koniec w zakładce warstw zmień krycie warstwy, np. na 30.
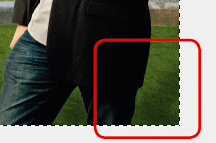

Zapisz swoją pracę, wybierając z menu Plik opcję Wyeksportuj, i w oknie Eksport obrazu w polu Nazwa wpisz nazwę dla fotomontażu, np. zdjecie_z_paryza.jpg. Po wskazaniu lokalizacji na dysku twardym zapisz plik, klikając przycisk Wyeksportuj. W okienku Eksport obrazu jako JPEG ustaw suwak Jakość na 100 i kliknij przycisk Wyeksportuj.