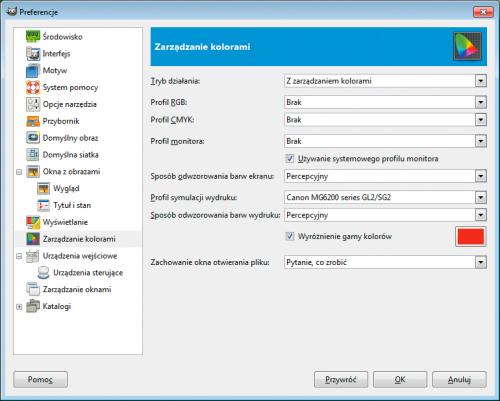Kolor idealny

Uruchom Protoshopa. Otwórz zdjęcie, które chcesz wydrukować (np. testowe Reference Print printer 2362x3543pixel.jpg).

Z menu wybierz View, następnie opcje Proof Setup i Custom.


Teraz w oknie Customize Proof Condition z listy Device to Simulate wybierz profil odpowiedni dla twojej drukarki, np. w przypadku Canona MG6250 i papieru Glossy II będzie to profil Canon MG6200 series GL2/SG2. Kliknij OK . Kolory na ekranie stają się przygaszone i bardziej przypominają wydruk.
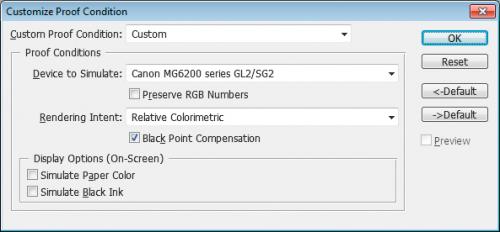

Możesz szybko się przełączać między widokiem wydruku a widokiem ekranowym, używając skrótu klawiszowego [Ctrl]+[Y]. Jeśli chcesz szybko sprawdzić, z którymi kolorami drukarka ma największy problem (nie będzie potrafiła ich odwzorować), użyj skrótu [Ctrl]+Shift]+[Y]. Zostaną one oznaczone szarym kolorem. Pamiętaj, że uzyskany efekt to tylko ekranowa symulacja – w samym pliku nie są dokonywane żadne zmiany.

Uruchom program, otwórz plik, z menu Edycja wybierz Preferencje.


W oknie Preferencje przejdź do sekcji Zarządzanie kolorami. Opcję Tryb działania ustaw na Symulacja drukowania. Ponieważ zakładamy, że twoje zdjęcia są zgodne ze standardem sRGB, ustawień wyświetlania nie trzeba zmieniać.
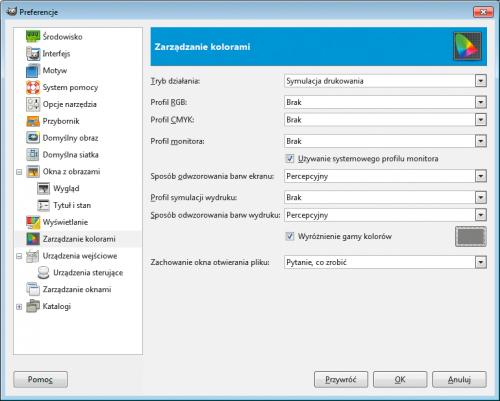

Rozwiń listę Profil symulacji wydruku i wybierz Wybór profilu kolorów z dysku. Kiedy otworzy się okno Wybór profilu kolorów drukarki, przejdź w nim do katalogu \Windows\System32\spool\drivers\color. Klikając na kolejne pliki z profilami, sprawdź w prawej części okna, czego one dotyczą. Kliknij przycisk Otwórz.
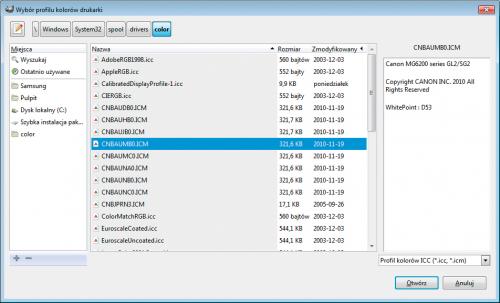

Gdy wrócisz do okna Preferencje, ustaw Sposób odwzorowania barw wydruku na Percepcyjny. Możesz też zaznaczyć Wyróżnienie gamy kolorów, by program zaznaczał obszary, których nie da się poprawnie wydrukować, a w polu obok wybrać bardziej widoczny kolor, np. czerwony. Kliknij OK.
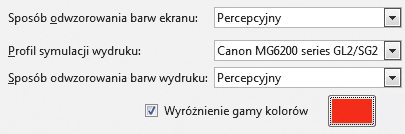

Otwórz plik graficzny, który chcesz edytować i drukować. Będzie on miał nieco przygaszone kolory (takie, jak wyjdą na wydruku), a na czerwono zaznaczone obszary, których nie da się poprawnie wydrukować. W przypadku naszego testowego pliku Reference Print printer 2362x3543pixel.jpg wygląda to tak jak na poniższym obrazku. Program sygnalizuje duże błędy w miejscach ciemnych oraz o bardziej nasyconych kolorach.
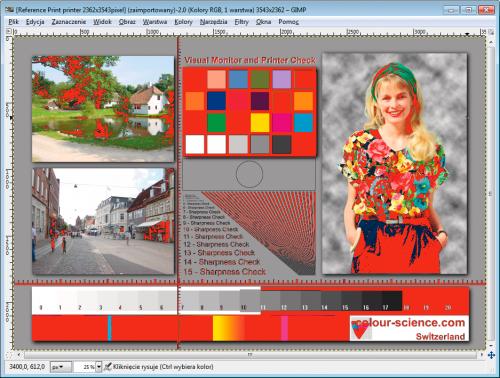

Jeśli symulacja wydruku nie działa, przejdź do menu Widok, wybierz z niego opcję Filtry wyświetlania. W oknie: Filtry wyświetlania kolorów powinien być włączony filtr Zarządzanie kolorami. Jeśli go nie ma, dodaj go z listy po lewej stronie. Gdy klikniesz filtr, poniżej powinien być widoczny m.in. profil drukarki używany do symulacji. Kliknij OK.
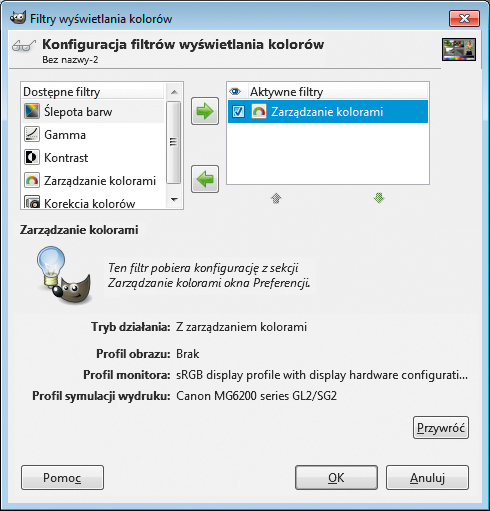

W celu wyłączenia symulacji wydruku przejdź do okna Preferencje i do sekcji Zarządzanie kolorami. Opcję Tryb działania ustaw na Zarządzanie kolorami. Możesz też wyłączyć filtr w oknie Filtry wyświetlania kolorów.