Przenośne aplikacje

Pierwsze uruchomienie programu nastąpi automatycznie zaraz po ukończeniu instalacji. Na ekranie zobaczysz wówczas główny panel programu, w którego lewym oknie zaczną się pojawiać wyszukane w systemie aplikacje. Zbieranie informacji o zainstalowanych programach, utworzonych dotąd profilach i obrazach może potrwać kilkanaście sekund. O zakończeniu tego procesu dowiesz się z dolnego okna komunikatów z zakładki Current session.
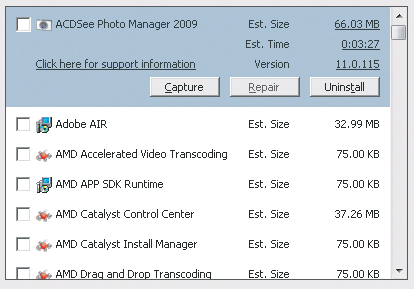

Aby tworzone obrazy aplikacji i późniejsze ich instalacje zawierały wszystkie dotychczasowe ustawienia, musisz zmienić domyślną konfigurację programu. W tym celu wywołaj okno ustawień, klikając ikonę Settings, a następnie przejdź do znajdującej się w nim zakładki Advanced. Zaznacz oba pola dotyczące migracji programów i zatwierdź swój wybór przyciskiem OK.
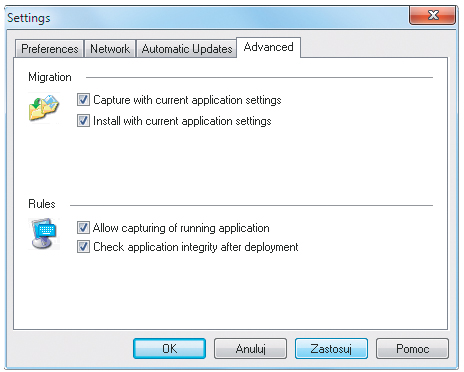

Po powrocie do głównego panelu aplikacji kliknij ikonę z symbolem zielonego plusa, aby utworzyć profil, do którego będą trafiać przechwycone obrazy programów. Wystarczy, że w nowo wyświetlonym oknie nadasz mu własną nazwę i wskażesz docelową lokalizację obrazów. Tę ostatnią warto powiązać z aktualnie podłączonym nośnikiem USB.
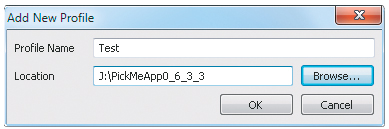

Gdy twój profil pojawi się w prawym oknie panelu, przejrzyj spis znalezionych w systemie aplikacji i zaznacz pola tych, których kopie chcesz utworzyć. Na liście dostępne są informacje dotyczące przybliżonej wielkości obrazu, czasu potrzebnego na jego utworzenie oraz wersji programu. Dodatkowo dzięki umieszczonym tu przyciskom możesz od razu rozpocząć przechwytywanie danej aplikacji, podjąć próbę jej naprawy bądź odinstalować ją z systemu.

Kliknięcie ikony z zieloną strzałką zainicjuje proces tworzenia obrazów wszystkich zaznaczonych aplikacji. Jego przebieg możesz obserwować zarówno na pasku postępu jak i w sekcji komunikatów. Dodatkowo każdy pomyślnie przechwycony program pojawi się w prawym oknie głównego panelu z symboliczną zieloną ikoną statusu.
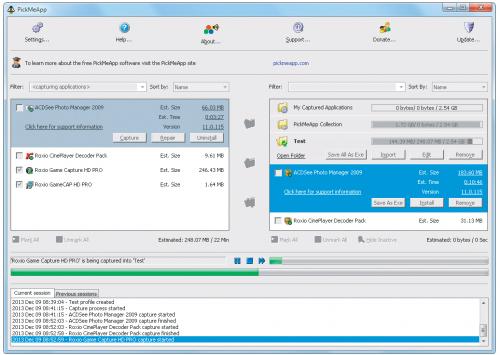

Jeśli chcesz zamienić dowolny obraz aplikacji w plik wykonywalny, który będziesz mógł uruchomić na drugim komputerze bez udziału programu PickMeApp, zaznacz go myszką, po czym kliknij odpowiadający mu przycisk Save As Exe. Podobnie możesz uczynić z wszystkimi programami przypisanymi do danego profilu, łącząc je w jeden duży plik za pomocą opcji Save All As Exe.






