Dwa w jednym
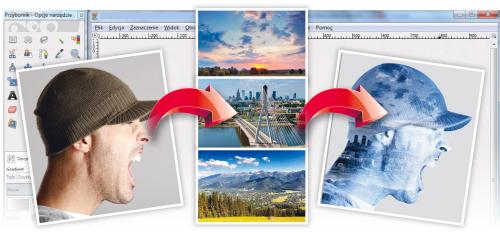
Efekt podwójnej ekspozycji w fotografii pamięta jeszcze czasy analogowe, choć dziś, dzięki technice cyfrowej i programom graficznym, możliwości jego wykorzystania są znacznie większe. Wykonując podwójną ekspozycję, należy pamiętać o kilku podstawowych zasadach. Najważniejsze jest zdjęcie bazowe, które powinno zostać wykonane na jasnym tle. Jeśli jednak będziesz mieć problem z doborem odpowiedniego, nie przejmuj się, bo ciemne tło bez problemu usuniesz w GIMP-ie, wykorzystując narzędzie Ścieżki do obrysowania postaci na fotografii. Kolejnym zadaniem będzie dobór zdjęć, z których stworzysz ekspozycję pokrywającą główną postać. Najważniejsze będzie odpowiednie mieszanie warstw i ustawienie ich przenikania, a także ujednolicenie kolorystyki. Postaraj się, by zdjęcia, które nałożysz na kadr bazowy, nie odwracały zbytnio uwagi odbiorcy, bo możesz zatracić widoczność postaci na fotografii.

Uruchom GIMP-a i z menu Plik wybierz opcję Otwórz. W otwartym oknie Otwarcie obrazu wskaż na dysku zdjęcie główne, w naszym przykładzie portret.jpg, i kliknij przycisk Otwórz.
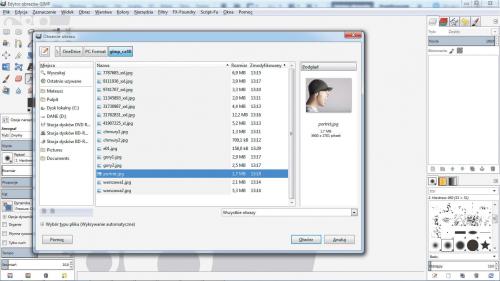

Z przybornika wybierz narzędzie Kadrowanie i wykadruj zdjęcie tak, aby postać na ujęciu znajdowała się możliwie pośrodku. W wyniku zabiegu fotografia może uzyskać kształt przypominający kwadrat.

Z menu Kolory wybierz Jasność i kontrast, a następnie, zmieniając położenie obu suwaków, np. tak jak w naszym przykładzie, rozjaśnij zdjęcie i zwiększ jego kontrast. Następnie kliknij przycisk OK.


Wybierz z przybornika narzędzie Ścieżki i starannie obrysuj postać na zdjęciu. Aby ułatwić sobie pracę, możesz powiększyć obszar roboczy do 200–300 proc. normalnych rozmiarów. W naszym przykładzie wygląda to tak:


Pozostawiając aktywne narzędzie Ścieżki, w zakładce Opcje narzędzia kliknij przycisk Zaznaczenie ze ścieżki.

Z menu Zaznaczenie wybierz opcję Zmiękcz i w otwartym okienku wpisz np. wartość 4. Gdy to zrobisz, naciśnij OK.


Z menu Edycja wybierz Skopiuj, a następnie w menu Edycja kliknij kolejno Wklej jako i Nowa warstwa. Możesz też wyłączyć widoczność warstwy źródłowej i utworzyć nową warstwę z jednolitym lub kolorowym tłem. W naszym przykładzie okienko warstw wygląda tak jak poniżej.







