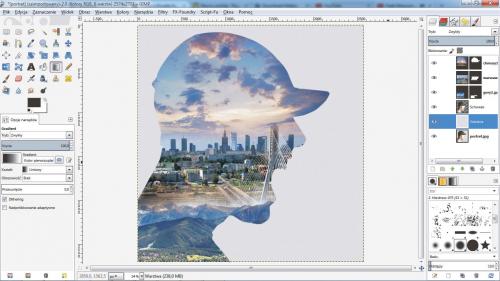Dwa w jednym

Z menu Plik wybierz Otwórz jako warstwy i wczytaj pierwsze zdjęcie, które posłuży do wykonania łączonej ekspozycji pokrywającej twarz, w naszym przykładzie gory1.jpg. Następnie kliknij Otwórz.
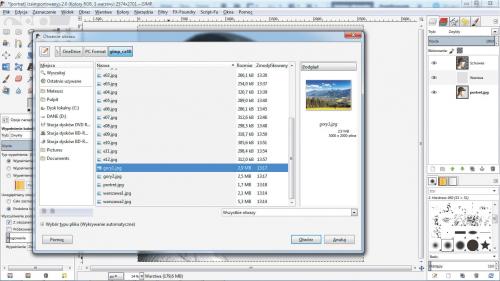

Dopasuj położenie nałożonego zdjęcia. Pokrywanie profilu postaci zacznij od dolnej krawędzi. W naszym przykładzie wykorzystaliśmy kompozycję trzech zdjęć, dlatego aktualnie wczytane ujęcie powinno przykrywać mniej więcej jedną trzecią postaci:
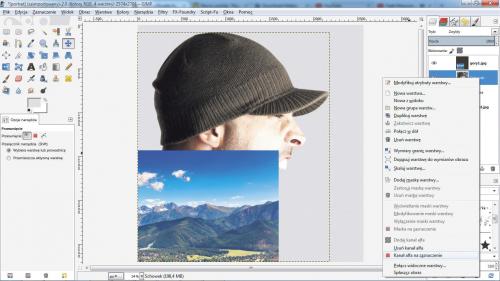

Gdy już przesuniesz zdjęcie, kliknij prawym przyciskiem warstwę z wklejoną postacią i wybierz z menu kontekstowego opcję Kanał alfa na zaznaczenie. Następnie kliknij prawym przyciskiem warstwę z wklejonym pierwszym zdjęciem, wybierz Dodaj maskę warstwy i w otwartym okienku Dodanie maski warstwy, w sekcji Początkowa maska warstwy, wybierz Zaznaczenie. Następnie naciśnij Dodaj.
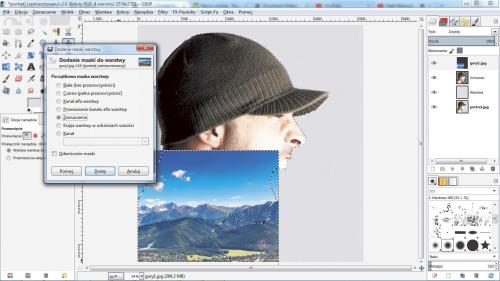

Z przybornika wybierz narzędzie Gradient, wybierz kolor czarny jako pierwszoplanowy i w okienku warstw kliknij kwadracik z maską warstwy. Następnie przeciągnij gradient od górnej części wklejonego zdjęcia w dół, przytrzymując klawisz Ctrl. Efekt wygląda na razie tak:


Powtórz kroki od 1 do 4, analogicznie wykorzystując kolejne zdjęcia do pokrycia całego profilu. Pamiętaj, by na maskach warstw wklejanych zdjęć zastosować efekt przechodzenia między zdjęciami, wykorzystując do tego celu narzędzie Gradient. Do wykonania przejść możesz też użyć czarnego dużego pędzla. W naszym przykładzie nałożyliśmy jeszcze dwa zdjęcia – kadr miejski i chmury. Efekt wygląda tak: