Dwa w jednym

W okienku warstw zaznacz warstwę, którą wkleiłeś jako pierwszą – w naszym przykładzie było to zdjęcie gór. Pamiętaj, by zaznaczyć kwadracik zawierający zdjęcie, a nie jego maskę.Następnie z menu Kolory wybierz Barwienie i ustaw suwaki np. tak jak poniżej. Potem naciśnij OK.
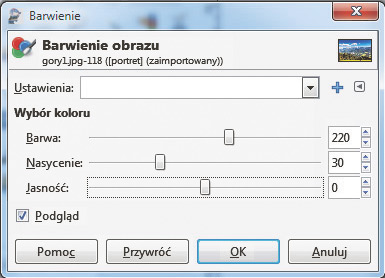

Przeprowadź opisany wyżej zabieg na wszystkich zdjęciach pokrywających profil, by uzyskać jednolitą kolorystykę. W naszym przykładzie efekt wygląda tak:


Teraz połącz warstwy z nałożonymi zdjęciami – w tym celu kliknij prawym przyciskiem najwyższą warstwę i wybierz opcję Połącz w dół. Następnie powtórz operację, jeśli – tak jak w naszym przykładzie – do pokrycia postaci wykorzystałeś trzy zdjęcia.

Na chwilę wyłącz widoczność warstwy pokrywającej i w okienku warstw zaznacz warstwę z postacią. Następnie z menu Kolory wybierz Desaturacja i w otwartym okienku zaznacz opcję Jaskrawość. Naciśnij OK.


Z menu Kolory wybierz teraz Poziomy, po czym zmień położenie lewego suwaka w sekcji Poziomy wejściowe tak jak w naszym przykładzie. Potem kliknij OK.
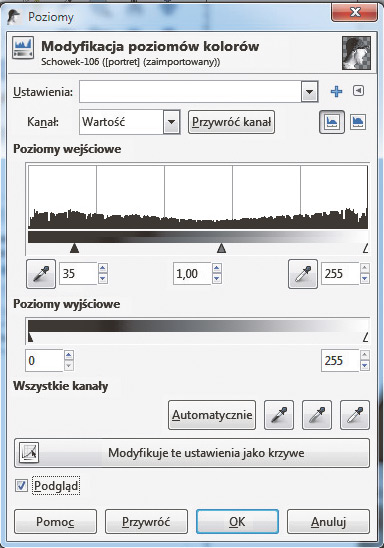

Następnie z menu Kolory wybierz Barwienie i ustaw położenie suwaków tak jak w kroku 1. Wyjątkiem jest suwak Jasność – powinien on wskazywać wartość -10.

Włącz już widoczność warstwy pokrywającej i zmień jej tryb na Przesiewanie. Następnie kliknij ją prawym przyciskiem myszy i wybierz Dodaj maskę warstwy, wypełniając ją kolorem białym. Następnie z przybornika wybierz Pędzel i ustaw wartość krycia z przedziału 10–25. Wybierz kolor czarny jako pierwszoplanowy, po czym zamaluj delikatnie kontury twarzy, by były bardziej przezroczyste.

Wykonaj duplikat warstwy z postacią i przesuń ją na samą górę w okienku warstw. Następnie zmień jej tryb na Pokrywanie, a poziom krycia zmniejsz do wartości 70. Przyciemnisz w ten sposób zdjęcie i poprawisz kontrast.

Na koniec możesz zmienić tło, dodając dowolne zdjęcie lub tworząc gradient między dwoma lub kilkoma kolorami. Efekt końcowy w naszym przykładzie wygląda tak:








