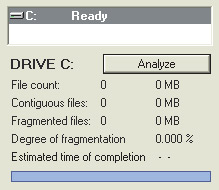Optymalizacja dysku
|
|
|
|

Uruchom proces instalacji z naszego krążka lub dwukrotnie kliknij znajdujący się na płycie plik UltimateDefragFREE.
Kiedy wyświetli się okno Otwórz plik - ostrzeżenie o zabezpieczeniach, kliknij w nim przycisk Uruchom.
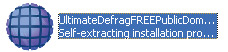
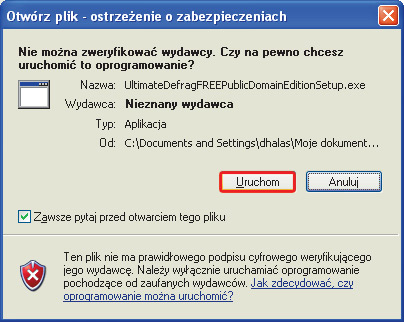

Pojawi się okienko dialogowe z pytaniem, czy chcesz zainstalować program. Kliknij Tak, a w kolejnym okienku – Important Instructions – kliknij Continue.
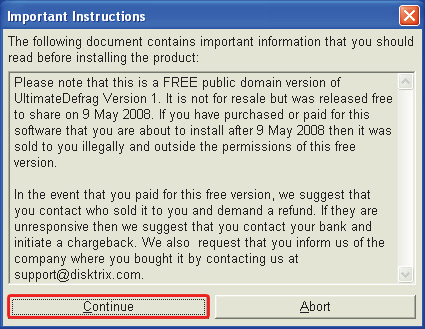

Kolejne okno dialogowe umożliwia wybór docelowego folderu instalacji. Pozostaw ustawienie domyślne, kliknij Continue, a następnie Tak.
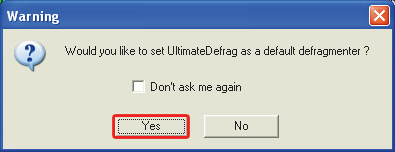

Rozpocznie się kopiowanie plików programu na dysk. Gdy operacja się zakończy, zostaniesz o tym poinformowany odpowiednim komunikatem. Kliknij OK.

Skróty uruchamiające program są dodawane na pulpit systemu Windows oraz do menu Start. Uruchom program, klikając ikonę skrótu z wybranego przez ciebie miejsca.

Pojawi się okno główne programu, jednak od razu zostanie przesłonięte ostrzegawczym oknem dialogowym Warning informującym o tym, że funkcja dokonująca analizy i optymalizacji dysku pod kątem ostatnio otwieranych plików jest wyłączona. Na pytanie, czy ją włączyć, na razie odpowiedz przecząco, klikając No.
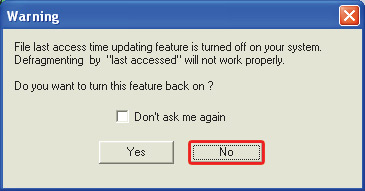

Zobaczysz kolejne okno dialogowe. Informuje ono o tym, że aktywna jest funkcja optymalizująca dysk pod kątem szybszego uruchamiania systemu. Na pytanie, czy chcesz ją wyłączyć, również odpowiedz No. Ostatnie pytanie, wyświetlone w kolejnym oknie dialogowym, dotyczy tego, czy UltimateDefragmenter ma być domyślnym defragmentatorem w systemie Windows. Tym razem kliknij Yes.

Po uporaniu się z serią okien dialogowych zobaczysz główne okno programu UltimateDefrag. Główną część tego okna zajmuje kołowy schemat
obrazujący stopień fragmentacji plików (więcej informacji w ramce „Czym jest fragmentacja danych?”). Obszary zaznaczone szarym kolorem to wolna przestrzeń na dysku. Obszary zaznaczone na zielono to miejsca, na których są zapisane dane.
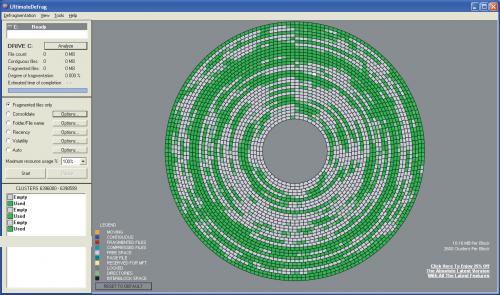

Po lewej stronie okna głównego, patrząc od góry, jest wyświetlona lista dysków twardych – w naszym przykładzie jest to tylko jeden dysk, systemowy dysk C Ready.
Pod listą znajdują się informacje uzyskane w wyniku przeprowadzenia analizy (jeszcze jej nie zrobiłeś) dysku. Opcje poniżej, związane z defragmentacją, wykorzystasz w trakcie porządkowania danych programem UltimateDefrag.