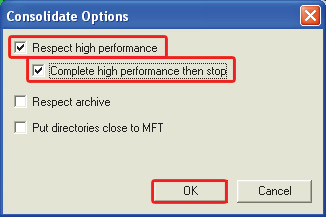Optymalizacja dysku

Program UltimateDefrag umożliwia przeprowadzenie defragmentacji w taki sposób, by pliki najczęściej odczytywane były rozmieszczone w szybszych obszarach dysku. Aby jednak program wiedział, których plików używasz częściej niż innych, musisz włączyć funkcję sprawdzającą częstość korzystania z określonych danych. Wiesz już, że program podczas uruchamiania pyta, czy włączyć funkcję rejestracji ostatniego czasu dostępu do pliku. Jeżeli chcesz mieć szybszy dostęp do najczęściej używanych plików, kliknij w tym oknie przycisk Yes.

W oknie głównym, w obszarze wyboru typu defragmentacji zaznacz opcję Recency i kliknij widoczny obok niej przycisk Options.
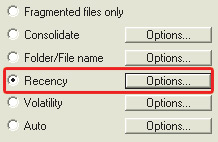

W oknie Recency Options jest domyślnie zaznaczona opcja Last Modified,
co oznacza, że program układa pliki wg daty ostatniej modyfikacji. Jeżeli jednak zależy ci na szybszym dostępie do plików, których nie zmieniasz, właściwszym ustawieniem będzie opcja Last Accessed, która ułoży pliki wg czasu ostatniego ich otwarcia. Ponadto, chcąc uzyskać najszybszy dostęp do ostatnio otwieranych plików, wybierz opcję: Place Data On Outer Tracks ....
Nie zmieniaj pozostałych opcji i kliknij OK. Przyciskiem Start uruchomisz optymalizację.
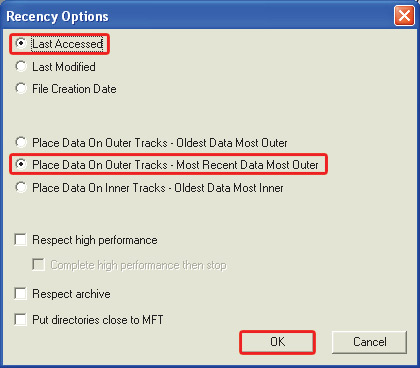

Uruchom UltimateDefrag. Następnie z menu Tools wybierz pozycję Options.
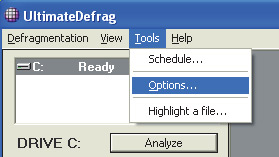

W oknie Options pod zakładką Generals, z listy Drives wybierz dysk, na którym jest zainstalowany Outlook (i na którym znajdują się jego dane – w domyślnej konfiguracji dane Outlooka znajdują się na tym dysku, na którym został on zainstalowany). Następnie w sekcji High Performance zaznacz pole wyboru Include these types of files i kliknij przycisk Add.
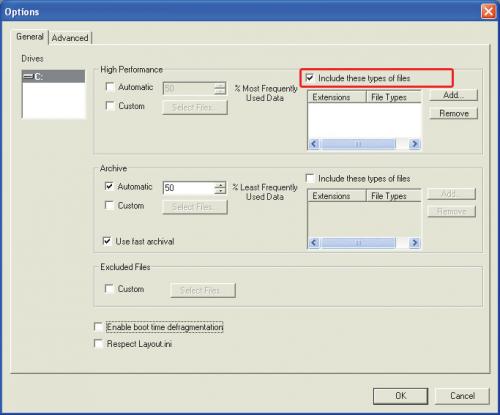

W oknie Add file extensions wybierz z listy zarejestrowanych rozszerzeń .pst i kliknij OK i jeszcze raz OK.
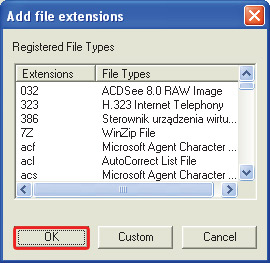

Powrócisz do okna głównego. Kliknij teraz opcję Consolidate i kliknij widoczny obok niej przycisk Options.
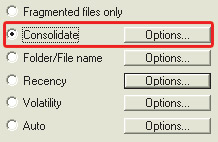

W oknie Consolidate Options zaznacz pole wyboru Respect high performance
(co oznacza, że program ma uwzględniać wprowadzone przez ciebie ustawienia dotyczące plików z rozszerzeniem .pst). Zaznacz też opcję Complete high performance then stop, dzięki czemu program nie będzie przeprowadzał całościowej konsolidacji danych na dysku, lecz poprzestanie na optymalizacji zgodnie z twoimi ustawieniami (tylko plik z rozszerzeniem .pst). Kliknij OK, i uruchom optymalizację, klikając Start.