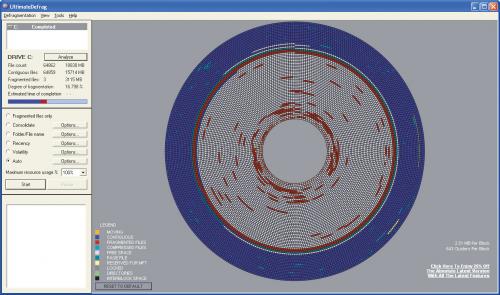Optymalizacja dysku

Zakładamy, że masz już uruchomiony program UltimateDefrag. W oknie głównym po lewej stronie zaznacz dysk, który chcesz zdefragmentować, następnie kliknij Analyze.
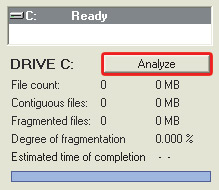

Po przeprowadzeniu analizy kolory widoczne na schemacie dysku ulegną zmianie, a pod listą dysków wyświetlą się szczegółowe informacje. Dotyczą one kolejno: łącznej liczby plików na danym dysku – File count, liczby plików o ciągłym zapisie (czyli niewymagających defragmentacji) – Contiguous files, oraz liczby plików pofragmentowanych – Fragmented files. Oprócz tego wyświetla się procentowy wskaźnik stopnia fragmentacji danych na dysku.
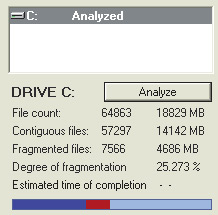

Na naszej redakcyjnej maszynie wyrażony procentowo stopień fragmentacji danych Degree of fragmentation wynosił 25,273 proc. Można to zinterpretować w ten sposób, że jedna czwarta wszystkich danych zapisanych na dysku odczytuje się wolniej, niż gdyby te dane były zapisane w ciągłym obszarze na dysku. Bez względu na to, jaką wartość wskaźnik ten osiągnął na twoim komputerze, o ile tylko nie przeprowadzałeś ostatnio defragmentacji dysku, zalecamy wykonanie dalszych działań.

Domyślnie zaznaczonym zadaniem defragmentacji jest przeprowadzenie działań tylko na plikach podzielonych na fragmenty – Fragmented files only. W takim przypadku program próbuje zestawić podzielone pliki w jedną całość, ale nie przemieszcza obszarów ciągłych. W rezultacie część plików może dalej pozostać podzielona na fragmenty, gdyż nie będzie możliwości ich scalenia bez przemieszczenia obszarów ciągłych. Poprawi to wydajność, ale lepiej na początek wybrać inną opcję – Auto. Zanim jednak klikniesz przycisk Start, przyjrzyj się rozwijanej liście Meximum resource usage %. Domyślnie jest na niej zaznaczona wartość 100 proc., co oznacza, że zezwalasz programowi na przydział wszystkich zasobów komputera na potrzeby procesu defragmentacji. Jest to zalecane, gdy nie będziesz używał komputera do innych zadań – proces defragmentacji będzie wtedy trwał najkrócej. Jeżeli jednak planujesz jednocześnie wykonywanie jakiejś pracy, ustaw mniejszą wartość z listy. Kliknij Start, by rozpocząć defragmentację w trybie automatycznym. Proces może potrwać nawet kilka godzin.
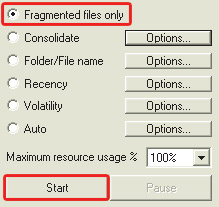

Tak wykonana defragmentacja jest optymalnym rozwiązaniem, gdy twój komputer nie jest przeznaczony jedynie do jakichś ściśle określonych zadań. Z trybu automatycznego korzystaj w przypadku typowo domowych zastosowań komputera – trochę gier, trochę prac w aplikacjach biurowych, zabawy grafiką i dźwiękiem. Po zakończeniu niech cię nie zdziwi niewielka liczba plików, które nadal pozostały pofragmentowane. Dane, których system aktualnie używa, nie mogą być skonsolidowane. Mimo to powinieneś zobaczyć, że większość plików została ułożona w spójnych obszarach najszybciej odczytywanych na dysku twardym, tak jak na naszej ilustracji – niebieskie obszary.