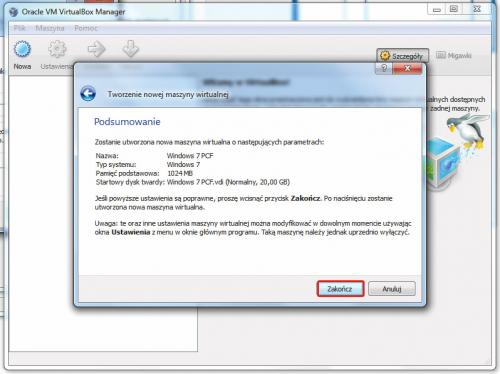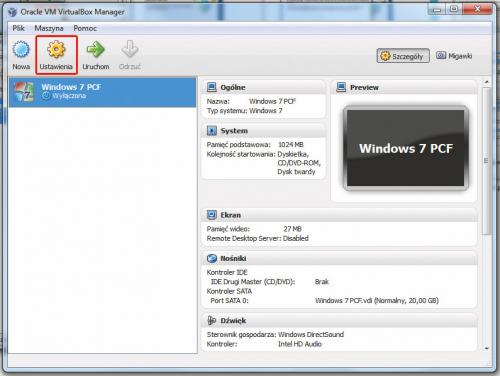Przydatna wirtualizacja
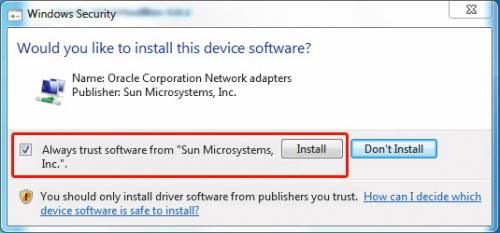

Po uruchomieniu VirtualBoksa możesz przystąpić do konfiguracji maszyny wirtualnej. W tym celu w oknie programu kliknij przycisk Nowa. To spowoduje wyświetlenie kreatora, który pomoże ci w konfiguracji pierwszego wirtualnego komputera. Do kolejnych okien kreatora przechodzisz, klikając przycisk Dalej.
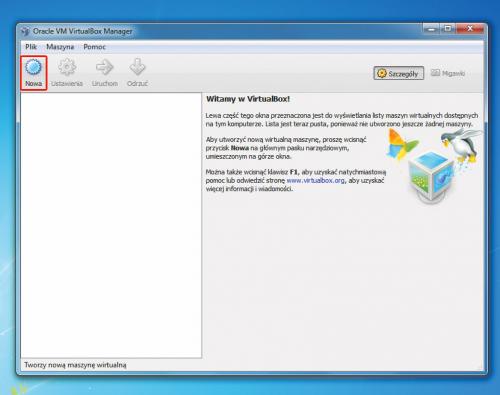

W drugim oknie kreatora w polu Nazwa wpisz słowa, którymi chcesz identyfikować maszynę. Następnie z listy System operacyjny wybierz Microsoft Windows. Na potrzeby tego warsztatu z listy Wersja wybierz Windows 7. Oczywiście na maszynie możesz zainstalować dowolny system: Linux, Unix, a nawet Mac OS X.
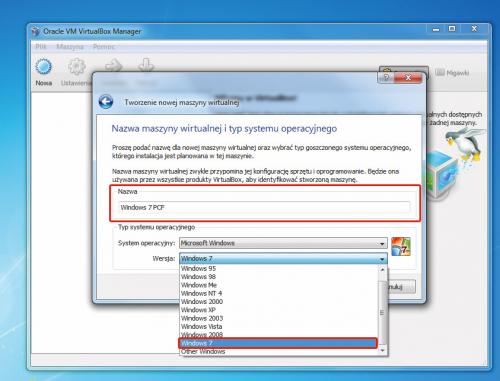

Kolejny krok to dopasowanie rozmiaru RAM dla maszyny wirtualnej. Domyślnie kreator proponuje 512 MB, ale dla Windows 7 to jednak nieco za mało. W sekcji Rozmiar pamięci podstawowej przesuń suwak do pozycji odpowiadającej wartości 1024 MB RAM. Jeśli planujesz uruchamiać większe programy na wirtualnym systemie, powinieneś dać więcej, ale pamiętaj, że obniży to wydajność systemu gospodarza.
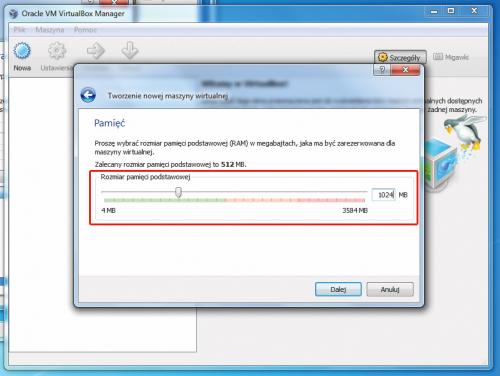

Kliknij Dalej, by uruchomić kreator tworzenia wirtualnego dysku twardego, na którym będziesz przechowywał swój system. Jeśli w przyszłości będziesz przeinstalowywał Windows, możesz użyć tego samego wirtualnego dysku, wybierając go z listy Użyj istniejącego dysku twardego. Ale w tym momencie zaznaczona jest opcja Stwórz nowy wirtualny dysk twardy.
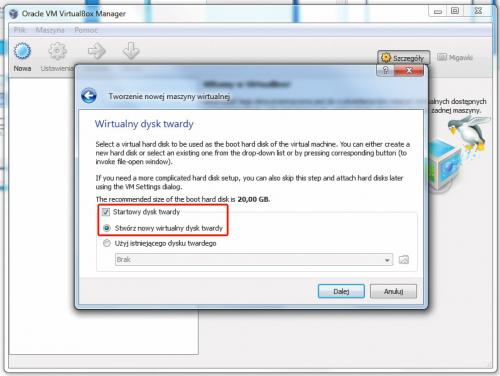

Kreator pozwala określić wielkość dysku oraz miejsce przechowywania pliku zawierającego dysk. W kolejnym oknie wybierz rodzaj dysku. Zalecamy pozostawić domyślną opcję Dynamicznie rozszerzany obraz, czyli plik, który będzie zwiększał się w miarę przyrostu danych. Jednak jeśli chcesz największej wydajności, wybierz opcję Obraz o stałym rozmiarze.
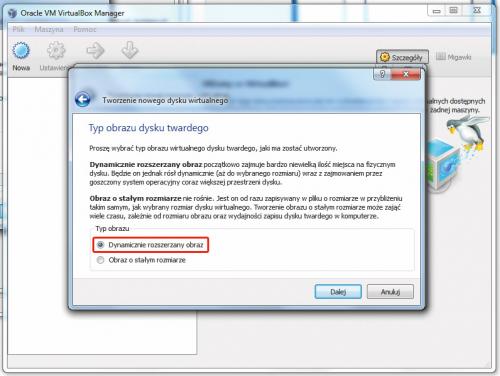

Teraz musisz wskazać miejsce przechowywania wirtualnego dysku. W tym celu kliknij ikonę (patrz obrazek), a następnie za pomocą okna dialogowego Windows wskaż katalog na dysku lub partycji, gdzie masz dostatecznie dużo miejsca. Następnie za pomocą suwaka Rozmiar określ pojemność dysku. Jeśli nie planujesz przechowywania bardzo dużych plików, możesz zostawić domyślny rozmiar 20 GB.
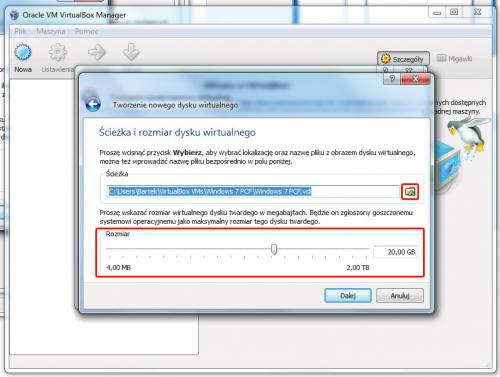

Teraz potwierdź pozostałe komunikaty i zakończ działanie kreatora, klikając przycisk Zakończ. W głównym oknie VirtualBoksa możesz teraz przejrzeć parametry wirtualnej maszyny. Wszystkie parametry możesz skorygować (także po instalacji systemu), zaznaczając po lewej stronie maszynę, na przykład Windows 7 PCF, i klikając przycisk Ustawienia.