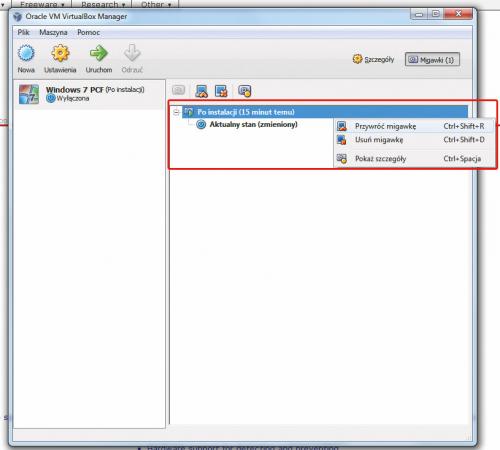Przydatna wirtualizacja

Na wirtualnej maszynie można pracować nie tylko w oknie, ale także w trybie pełnoekranowym. Możesz go uruchomić, a później opuścić, klikając Maszyna, a potem Switch to Fullscreen. Menu w trybie pełnoekranowym pojawia się, gdy zbliżysz kursor myszy do środkowej dolnej części ekranu. Warto też wypróbować polecenie Maszyna, Switch to Seamless Mode, które integruje pulpity systemu gospodarza i systemu wirtualnego (na ekranie są dwa paski zadań).
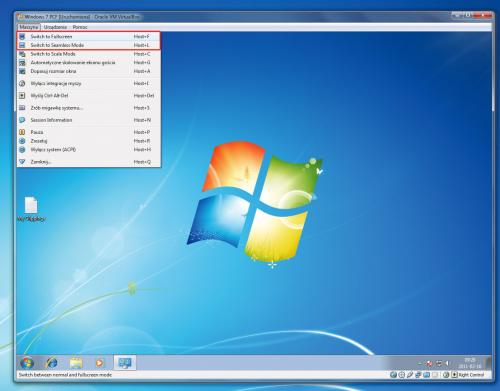

Korzystając z wirtualnej maszyny, możesz w każdej chwili zamontować płytę DVD lub obraz ISO. Aby skorzystać z napędu DVD, kliknij Urządzenia, Płyty CD/DVD, a potem Napęd gospodarza J. W tym samym miejscu znajdziesz także polecenie Choose a virtual CD/DVD disk file, które pozwala montować obrazy ISO.
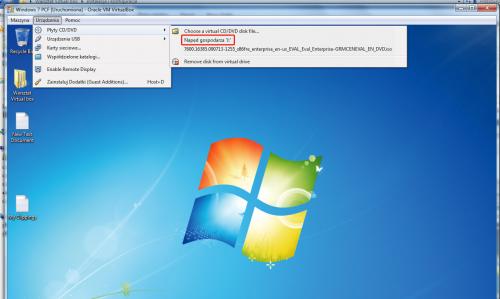

W każdej chwili możesz uzupełnić listę współdzielonych katalogów. Kliknij kolejno polecenia Urządzenia i Współdzielone katalogi. Pojawi się okno Współdzielone katalogi, w którym klikając ikonę +, możesz dodać kolejne foldery do wymiany plików między wirtualną maszyną a systemem gospodarza.
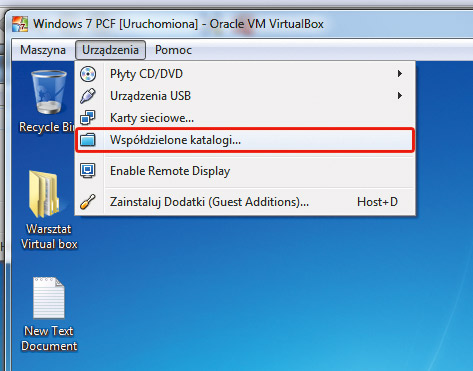
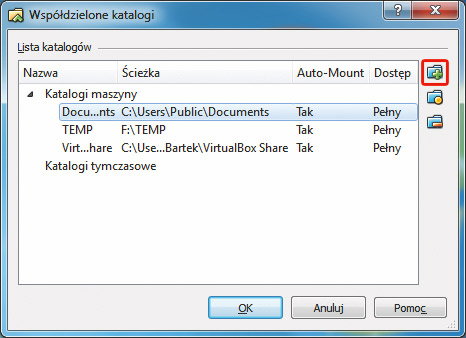

Jedną z zalet maszyny wirtualnej jest to, że w razie awarii można przywrócić ją do stanu poprzedniego. W tym celu trzeba wcześniej zrobić migawkę systemu. Kliknij Maszyna oraz Zrób migawkę systemu. Następnie w oknie Tworzenie migawki maszyny wpisz nazwę zapisywanego stanu, np. Po instalacji, i kliknij OK.
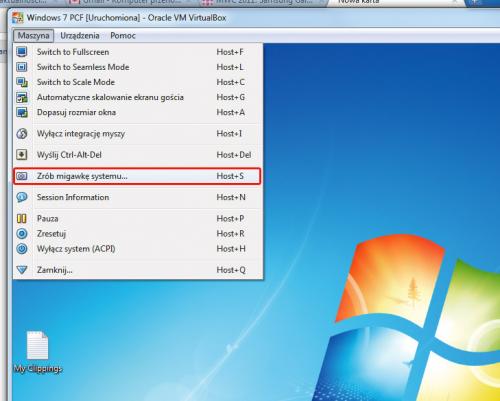


Jeśli będziesz musiał przywrócić maszynę, zaznacz ją w głównym oknie VirtualBoksa i kliknij przycisk Migawki z prawej strony okna. Zobaczysz drzewo z migawkami tej maszyny wirtualnej, aby przywrócić wcześniejszy stan, kliknij odpowiednią migawkę, np. Po instalacji, prawym klawiszem myszy i z menu, które się wyświetli, wybierz polecenie Przywróć migawkę.