Przydatna wirtualizacja

Testowa wersja Windows 7 jest przeznaczona dla profesjonalistów. Aby ją pobrać, trzeba się za takiego podać przy wypełnianiu formularza rejestracyjnego. Otwórz adres http://technet.microsoft.com/en-us/evalcenter/cc442495, przewiń stronę na sam dół i kliknij GET STARTED NOW przy wersji 32-bit (jest lepsza, bo zajmuje mniej RAM). Następnie zaloguj się za pomocą konta z serwisu Live.com.
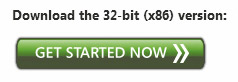
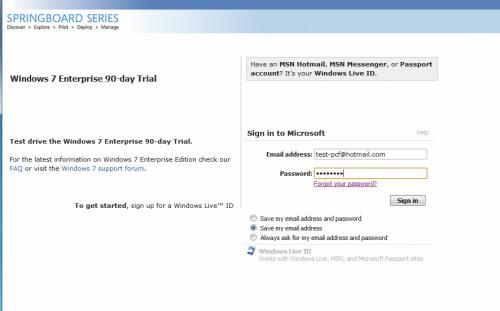

W formularzu rejestracyjnym z rozwijanej listy wybierz zawód związany z komputerami, np. IT Manager, a poniżej zaznacz opcję Evaluate Windows 7. Resztę formularza wypełnij dowolnie, na końcu kliknij Continue, a potem link w e-mailu potwierdzającym adres. Potwierdź jeszcze dwa kolejne komunikaty, co spowoduje rozpoczęcie pobierania pliku ISO z Windows 7 (2,2 GB).
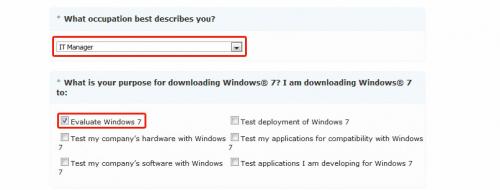
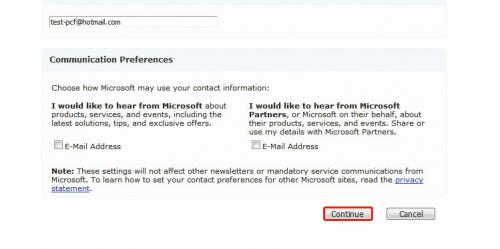

Po zakończeniu pobierania wróć do okna programu VirtualBoksa. Zaznacz utworzoną w poprzednim warsztacie maszynę i kliknij Uruchom. Po starcie pokaże się informacja o tym, że do uwolnienia myszy z ekranu maszyny wirtualnej służy prawy [Ctrl]. Aby nie oglądać jej jeszcze raz, zaznacz Nie pokazuj więcej tej wiadomości i kliknij OK. Następnie pojawi się kreator pierwszego uruchomienia.
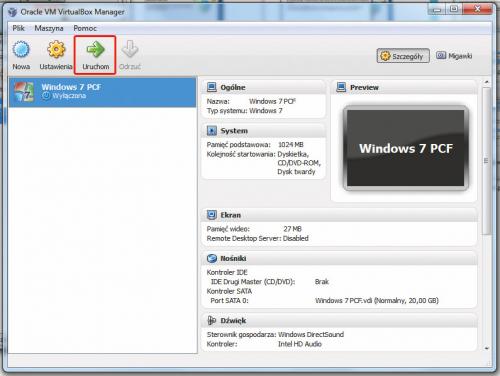
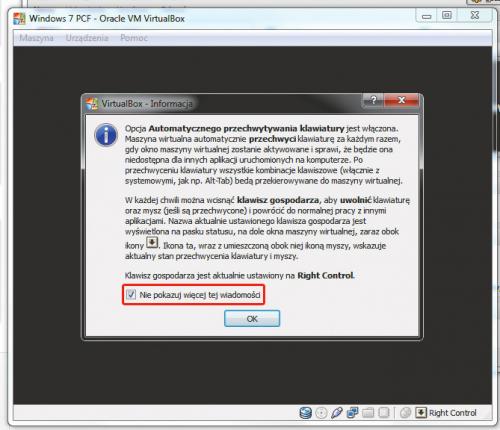

W drugim oknie kreatora wybierz nośnik. Jeśli chcesz instalować Windows 7 z płyty DVD, zostaw wszystko bez zmian. Jeśli chcesz wykorzystać polecany testowy system operacyjny Windows 7, kliknij ikonę przeglądania folderów i w oknie Choose a virtual CD/DVD disk file wskaż położenie obrazu ISO. Potwierdź wszystkie komunikaty, by uruchomić instalator Windows.
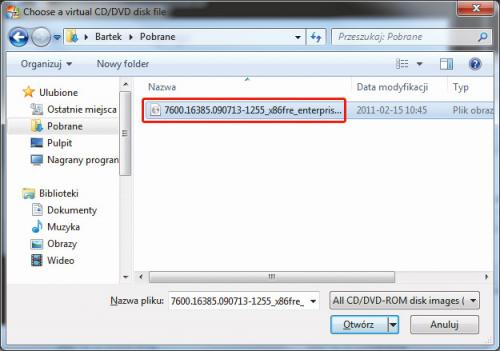

Instalacja Windows przebiega tak jak na zwykłym komputerze; nie będziemy jej omawiać. Wszystkie aspekty działania maszyny wirtualnej podczas instalacji (np. integracja kursora myszy) są opisane w pojawiających się komunikatach. Po zakończeniu pracy instalatora pobierz za pomocą Windows update wszystkie aktualizacje oraz polski pakiet językowy.

Czas na instalację sterowników wirtualnej maszyny. W tym celu uwolnij kursor, naciskając prawy [Ctrl]. Przejdź do menu okna wirtualnej maszyny i kliknij kolejno Urządzenia i Zainstaluj Dodatki. Po chwili pojawi się okno AutoPlay, w którym musisz kliknąć przycisk Run VBoxWindowsAdditions.exe. W kreatorze instalacji potwierdź wszystkie komunikaty, a następnie zrestartuj wirtualny system.
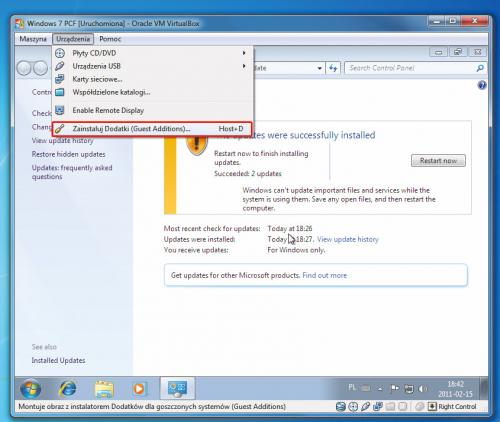
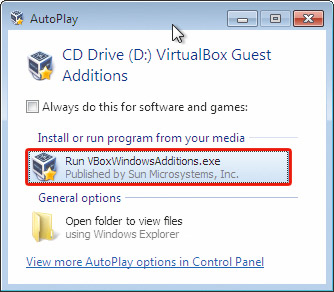

Pakiet ze sterownikami dodaje do systemu wiele ważnych funkcji. Przede wszystkim od tego momentu nie musisz uwalniać kursora, bo nastąpi to automatycznie, gdy wysuniesz go poza okno wirtualnego systemu. Poza tym, gdy zwiększysz okno wirtualnego systemu, Windows automatycznie dopasuje do tego rozdzielczość swojego pulpitu.

Po zakończeniu konfiguracji systemu zainstaluj wszystkie programy, z jakich chcesz korzystać na wirtualnej maszynie. Możesz pobrać je z internetu bezpośrednio do wirtualnego systemu albo skopiować z macierzystego systemu za pośrednictwem współdzielonego katalogu, który ustawiłeś przy konfiguracji wirtualnej maszyny.






