Sterowanie autem

Do Blendera wczytaj znajdujący się na płycie obiekt. W tym celu z menu głównego wybierz File i Open. Następnie przejdź do katalogu, w którym znajduje się obiekt z naszej płyty, kliknij go lewym przyciskiem myszy, a następnie kliknij przycisk Open Blender File.
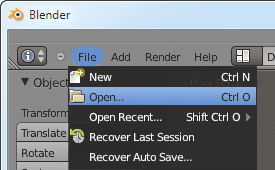

Po załadowaniu obiektu zmień widok na bok samochodu, naciskając na klawiaturze numerycznej [1], a następnie [5] w celu włączenia widoku ortogonalnego. Przytrzymując klawisz [Shift] oraz środkowy przycisk myszki, przesuń widok tak, by samochód zajmował centralną część okna widokowego:


Następnie na dolnej belce kliknij ikonę widoczną na poniższym obrazku i z menu, które się otworzy, wybierz opcję Wireframe. Sposób wyświetlania zmieni się na widok siatki. W celu lepszego zrozumienia pokazanych procesów tryb wyświetlania siatki obiektów został maksymalnie uproszczony.
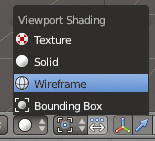

Naprowadź kursor na środkową część dołu samochodu i kliknij lewym przyciskiem myszki. W miejsce to zostanie przeniesiony kursor Blendera. Przejdź do widoku „z góry”, naciskając klawisz [7] na klawiaturze numerycznej, naprowadź kursor na środkową część samochodu i naciśnij lewy przycisk myszki.


W punkcie, gdzie będzie się znajdował kursor, są dodawane nowe obiekty. Przejdź do widoku „z boku”, naciskając ponownie klawisz [1] na klawiaturze numerycznej. Teraz z menu głównego wybierz polecenia: Add , Armature i Single Bone. Zostanie dodana pierwsza kość.
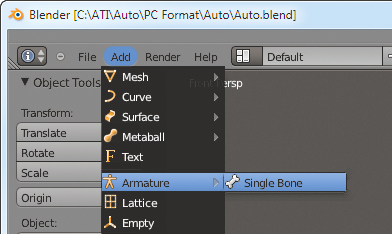

Na klawiaturze naciśnij klawisz [S], a następnie [2] i kliknij lewym przyciskiem myszki. W ten sposób powiększysz kość dwukrotnie. Ma to znaczenie, bo będzie to główny kontroler samochodu. W panelu Transform po prawej stronie w rubryce Rotation wpisz dla Y wartość -90, by kość ustawić poziomo do karoserii samochodu. Zaznacz też opcję X-Ray, w sekcji Display, a kości będą widoczne przez karoserię bez względu na rodzaj widoku.
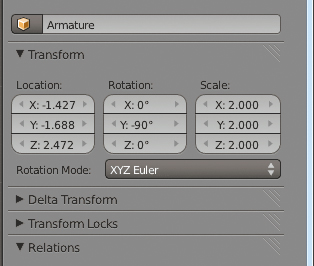

W menedżerze obiektów kliknij lewym przyciskiem myszki Kolo LP, co oznacza, że zaznaczyłeś koło lewe przednie (LT to lewe tylne i tak dalej). Kursor myszki przesuń na główne okno widoku i naciśnij kombinację klawiszy [Shift]+[S]. Z otwartego menu wybierz Cursor Selected. Kursor Blendera zostanie przeniesiony w centralną część koła.


Prawym przyciskiem myszki kliknij utworzoną wcześniej kość i przejdź do trybu edycji, naciskając [Tab]. Teraz kombinacją klawiszy [Shift]+[A] dodaj nową kość, która pojawi się w miejscu ustawionego poprzednio kursora. Kliknij dwukrotnie przycisk Translate i w rubrykach dla współrzędnych X i Z wpisz wartość -1. Kość zostanie ustawiona równolegle do karoserii.


Wyjdź z trybu edycji klawiszem [Tab] i powtórz całą procedurę dodawania kości dla pozostałych trzech kół. Pamiętaj, by po każdej zmianie pozycji kursora Blendera przejść do kości głównej, klikając ją lewym przyciskiem myszki, a nową kość dodać w trybie edycji kości (klawisz [Tab]). Powinieneś uzyskać następujący efekt:







