System na systemie

Uruchom VirtualBoksa (VB) i kliknij przycisk Nowa (1) na pasku narzędzi. Uruchomi się asystent tworzenia maszyny wirtualnej. Przejdź do kolejnego okna. W polu Nazwa umieść nazwę, pod którą będzie widoczny wirtualizowany system. Jeżeli podczas wprowadzania nazwy użyjesz jednego z charakterystycznych określeń systemów operacyjnych (na przykład Linux czy Windows), w polach poniżej automatycznie dobrany zostanie wariant systemu. Sprawdź i ewentualnie popraw typ instalowanego systemu operacyjnego oraz jego wersję. Kliknij Dalej.
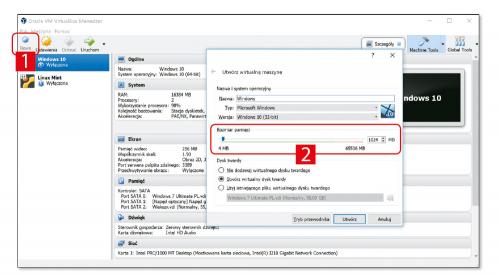

Rozmiar pamięci operacyjnej, którą można przydzielić maszynie wirtualnej, dobierany jest automatycznie. Zależy od wersji systemu gościa, ilości pamięci zainstalowanej w komputerze hosta oraz liczby uruchomionych maszyn. Jeżeli planujesz korzystać z jednego systemu wirtualnego, to swobodnie możesz zwiększyć domyślną wartość. VB rezerwuje jej zwykle bardzo mało. Przesuń suwak (2) w prawą stronę lub wpisz odpowiednią wartość w polu obok. Nie rezerwuj więcej pamięci niż połowa RAM-u zainstalowanego w komputerze. Kliknij Utwórz.

Kliknij ikonę folderu widoczną z prawej strony pola Ścieżka do pliku. Wskaż miejsce na dysku, gdzie ma zostać zapisany plik maszyny wirtualnej. Dobrym pomysłem jest zmiana domyślnego folderu, ponieważ znajduje się on na partycji systemowej. Grozi to utratą danych w razie awarii komputera oraz niepotrzebnym używaniem miejsca na obciążonej zazwyczaj partycji. Za pomocą suwaka poniżej ustaw startową wielkość wirtualnego dysku (3).
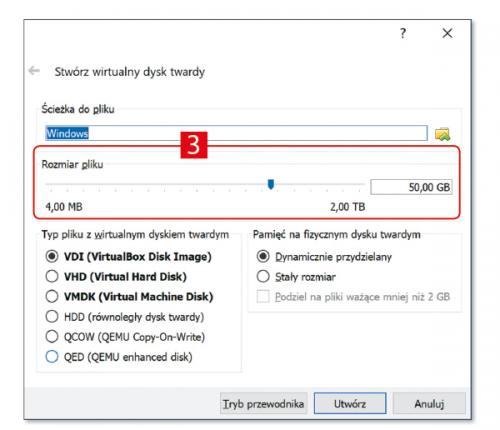

Pozostaw format dysku bez zmian. Jeżeli korzystasz tylko z VirtualBoksa i nie planujesz używać maszyn wirtualnych stworzonych za pomocą innych narzędzi ani eksportować do nich danych, zaznacz w sekcji Typ pliku z wirtualnym dyskiem twardym format VDI (VirtualBox Disk Image). Pozostaw też zaznaczoną opcję Dynamicznie przydzielany. Dysk dynamiczny oszczędza miejsce. Powiększa się automatycznie w razie potrzeby, choć szybszy w działaniu jest dysk o stałym rozmiarze. Kliknij Utwórz.






