System na systemie

Zaznacz w lewej części okna VB utworzoną przed chwilą maszynę wirtualną (1) i kliknij przycisk Ustawienia (2). Wybierz kategorię Ogólne (3). Można tu zmienić zachowanie schowka. Odpowiednie ustawienia widoczne są na karcie Zaawansowane (4). Ze względów bezpieczeństwa schowek jest domyślnie wyłączony. Często jednak przydaje się w pracy, więc warto rozważyć konfigurację jednokierunkową. Poniżej włącza się także możliwość przeciągania i upuszczania elementów pomiędzy systemem hosta i gościem.
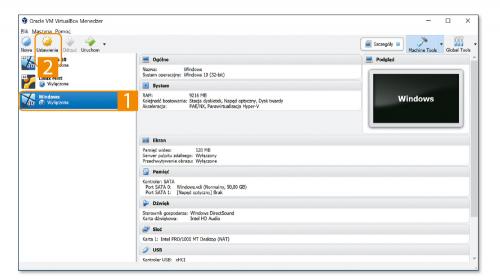
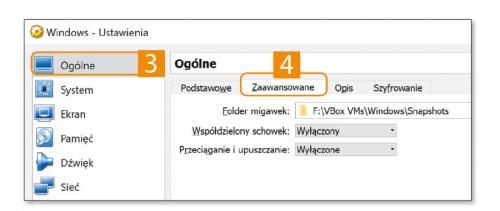

Przejdź do kategorii System (5). Na karcie Płyta główna umieszczono opcje, których zaznaczenie może być wymagane do instalacji niektórych systemów operacyjnych. Na przykład Czas zegara w UTC oczekiwany jest przez Uniksy. W tym miejscu możesz także określić kolejność wirtualnych nośników, z których będzie uruchamiany system. Wystarczy zaznaczyć pole w oknie Kolejność bootowania i użyć strzałek z prawej strony (6).
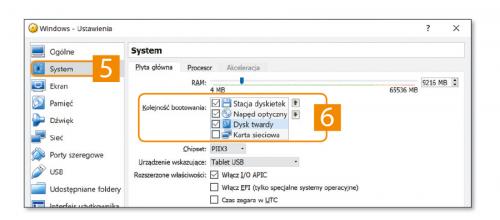

Jeżeli komputer hosta wyposażony został w kilka procesorów lub jednostka centralna ma kilka rdzeni, kliknij kartę Procesor (7) i za pomocą suwaka u góry określ maksymalną liczbę rdzeni, którą VirtualBox udostępni wirtualnemu systemowi. Nie zostaną one oczywiście zablokowane dla sytemu hosta. Zarezerwowanie dla systemu 32-bitowego pamięci o rozmiarze większym niż 4 GB wymaga użycia opcji Włącz PAE/NX (8). Jeżeli procesor obsługuje funkcje wirtualizacji sprzętowej, włącz ich wykorzystanie na karcie Akceleracja (9).
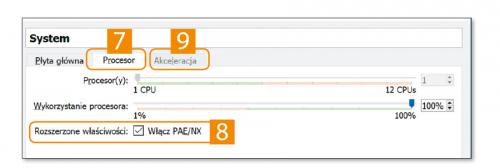

Kliknij kategorię Ekran (9) i kartę Wideo. Zwiększ do maksimum ilość pamięci przypisanej do karty graficznej – suwak Pamięć wideo (10). Zaznacz także opcje akceleracji 2D i 3D poniżej (11). Zbyt mała ilość zasobów zarezerwowanych w tym miejscu może doprowadzić do instalacji systemu w okrojonej wersji. Dzieje się tak na przykład w przypadku niektórych Linuksów, które pomijają w takiej sytuacji środowiska graficzne. Pilnuj jednak, żeby po konfiguracji kilku maszyn, które będą działały jednocześnie, pozostało wystarczająco dużo zasobów dla systemu hosta.
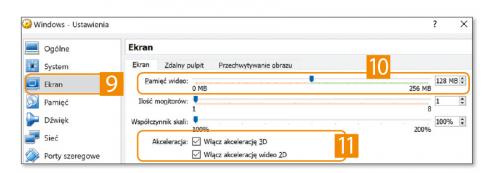

Przejdź do kategorii Sieć (12). O włączeniu karty informuje opcja
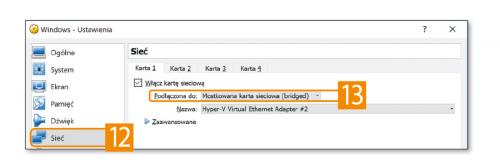

Uruchom nową maszynę. Wskaż napęd, w którym znajdują się pliki instalacyjne systemu, może to być płyta DVD, obraz ISO bądź inny plik wirtualnego dysku, i kliknij Uruchom. Zainstaluj wirtualny system tak jak na tradycyjnym dysku.






