Systemowe przeprowadzki

Jeżeli dysponujesz wersją pudełkową systemu, klucz produktu powinien się znajdować na opakowaniu płyty instalacyjnej.

Jeżeli system był preinstalowany na komputerze (kupiłeś komputer z już zainstalowanym Windows XP), klucz produktu powinien się znajdować na specjalnej nalepce przyklejonej do obudowy komputera stacjonarnego lub laptopa.

Jeżeli masz laptop, przyjrzyj się uważnie, czy wraz z komputerem otrzymałeś płytę instalacyjną systemu Windows XP, czy też tylko tzw. nośniki odtworzeniowe (mogą być oznaczone np. „Recovery CD”, „System Recovery” lub podobnie). Jeżeli są oznaczone „System Recovery”, musisz postępować według procedury odtwarzania systemu przygotowanej przez producenta twojego komputera. Szczegóły znajdziesz w dokumentacji twojego modelu komputera.

Jeżeli w zestawie razem z komputerem przenośnym nie otrzymałeś żadnych płyt z oprogramowaniem, bardzo możliwe, że niezbędne dane odtworzeniowe systemu znajdują się na dysku twardym w ukrytej partycji. W takim przypadku również najprędzej odtworzysz fabryczny stan systemu, korzystając ze specjalnego oprogramowania (zainstalowanego już przez producenta). Ponieważ procedura ta jest różna dla wielu producentów, nie możemy przedstawiać jej warsztatowo. Szczegóły musisz znaleźć w dokumentacji twojego komputera lub w pomocy technicznej producenta komputera. Jeżeli jednak dysponujesz kupionym niezależnie systemem Windows XP i nie chcesz przywracać stanu fabrycznego, lecz zainstalować ponownie system „od zera” – zapraszamy do dalszej lektury naszego dodatku.

Jeżeli masz oryginalny nośnik Windows XP, ale nie masz już klucza produktu (bo np. nalepka z kluczem przez lata się zniszczyła), nie załamuj rąk ani nie „pożyczaj” klucza od znajomych! Podpowiemy, jak odczytać klucz z aktualnie zainstalowanego systemu, który chcesz ponownie zainstalować.

Zacznij od zalogowania się w systemie na koncie z uprawnieniami administratorskimi. Listę zainstalowanych programów odnajdziesz za pomocą standardowego apletu Panelu sterowania do zarządzania aplikacjami. Z menu Start wybierz Panel sterowania, następnie w oknie Panel sterowania kliknij kategorię Dodaj lub usuń programy.
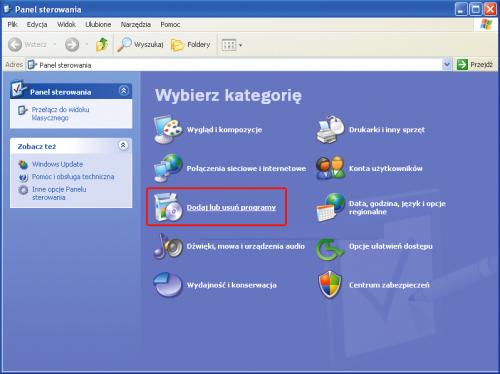

W oknie Dodawanie lub usuwanie programów zobaczysz listę zainstalowanych aplikacji. Wydrukuj ją lub przepisz. Dobrym pomysłem jest wykonanie zrzutu ekranu, a następnie wydrukowanie otrzymanego w ten sposób obrazka. Wskazówki dotyczące wykonywania zrzutów ekranowych znajdziesz w bieżącym numerze.
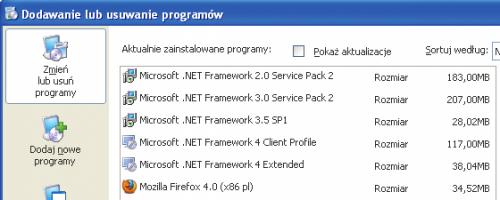

Jeżeli zaznaczysz widoczne w górnej części okna pole wyboru Pokaż aktualizacje, lista zainstalowanych programów zostanie uzupełniona o wszystkie zainstalowane w systemie aktualizacje. Zwróć uwagę, że po włączeniu wyświetlania aktualizacji lista programów ma strukturę hierarchiczną; aktualizacje do danego programu wyświetlane są z wcięciem w stosunku do nazwy programu. Aktualizacji może być bardzo dużo, ale nie musisz ich wynotowywać. Warto się jednak upewnić, które z programów mają zainstalowane aktualizacje, aby po reinstalacji systemu zadbać o zaktualizowanie tych aplikacji.
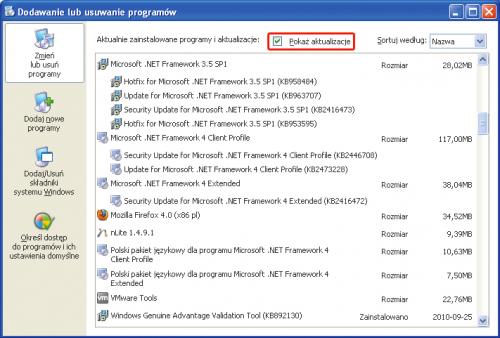

Zainstaluj program MsKeyViewer Plus z naszej płyty lub ze strony http://pcformat.pl/u/133. Program nie wymaga tradycyjnej instalacji – jest dostarczany w postaci spakowanego pliku w formacie ZIP. Rozpakuj plik do dowolnie wybranego folderu, następnie otwórz ten folder i dwukrotnie kliknij ikonę MSKeyViewerPlus.
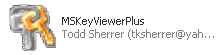

W oknie głównym programu widoczne są dwie karty. Domyślnie aktywna jest ta pierwsza i to ona nas najbardziej interesuje. Na liście wyświetlone są, wykryte przez program, licencjonowane programy zainstalowane na danym komputerze, dotyczy to również samego systemu operacyjnego. Kliknij symbol + widoczny obok nazwy systemu.


Program wyświetli dodatkowe informacje na temat systemu operacyjnego. Najbardziej interesujący nas wpis to Product Key, czyli klucz produktu do aktualnie zainstalowanego systemu, który będziesz reinstalować. Zapisz odczytany klucz produktu.
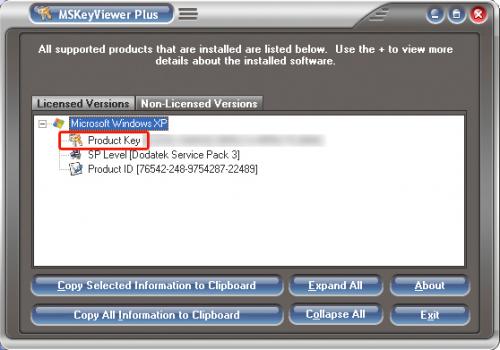

W analogiczny sposób możesz odczytać klucze wszystkich pozostałych licencjonowanych programów wykrytych w systemie przez aplikację MsKeyViewer Plus. Zapisz wszystkie klucze, nawet jeżeli wydaje ci się, że masz oryginalne klucze w pudełkach z programami.






