Systemowe przeprowadzki

Po skopiowaniu plików komputer uruchomi się ponownie. Tym razem nie wciskaj żadnych klawiszy, tylko poczekaj na załadowanie się graficznego środowiska instalacyjnego. Gdy je zobaczysz, instalator będzie kontynuował automatyczne kopiowanie plików oraz instalował wbudowane w system sterowniki sprzętowe. Po dłuższej chwili zobaczysz na ekranie okno z opcjami regionalnymi i językowymi. Zakładamy, że instalujesz polską wersję systemu – w takim przypadku nie musisz zmieniać żadnych parametrów, kliknij po prostu Dalej.
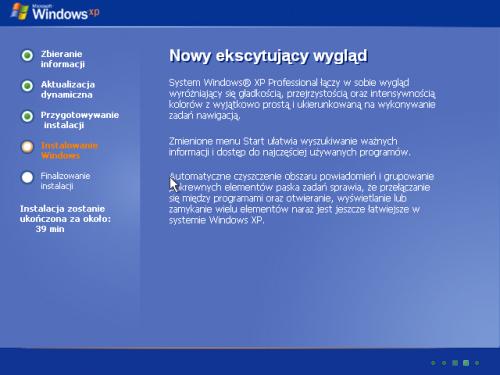

W kolejnym oknie wpisz swoje nazwisko oraz nazwę organizacji – podanie tych danych jest dobrowolne. Bez względu na to, co wpiszesz, kliknij Dalej.

Następny etap to wprowadzenie klucza produktu. Wpisz go uważnie i kliknij Dalej. Jeżeli zobaczysz komunikat o nieprawidłowym kluczu, oznacza to, że błędnie wprowadziłeś klucz. Sprawdź uważnie, czy nie popełniłeś błędu, zamieniając np. literę O z cyfrą 0, literę B z cyfrą 8, czy literę G z cyfrą 6.

Instalator poprosi o zdefiniowanie nazwy komputera oraz wpisanie i potwierdzenie hasła administratora. Nazwa komputera jest nadawana co prawda automatycznie, ale jest mało czytelna, warto ją zmienić. Hasła administratora nie musisz wprowadzać, ale jest to zalecane. Kliknij Dalej. W kolejnym oknie wyświetlane są ustawienia daty i godziny – nie musisz ich zmieniać, kliknij Dalej.

Instalator wyświetli okno z opcjami dotyczącymi ustawień sieciowych. Pozostaw domyślnie zaznaczoną opcję Ustawienia standardowe i kliknij Dalej. Kolejne okno również dotyczy sieci. Kliknij Dalej.
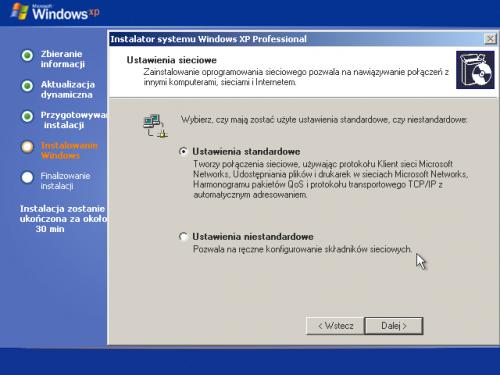

Komputer może się automatycznie restartować. Kliknij OK, gdy pojawi się komunikat dotyczący dopasowania elementów wizualnych:
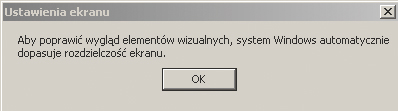

Na ekranie zobaczysz kolejne okienko: Ustawienia monitora. Kliknij OK przed upływem wyświetlanego czasu. Jeżeli nie zobaczysz żadnego okna, instalator automatycznie przywróci najprostsze ustawienia grafiki, by zapewnić dostęp do graficznego interfejsu.


Przed tobą ostatni zestaw pytań. Kliknij Dalej, a następnie kolejno: zaznacz opcję: Pomóż chronić mój komputer PC przez włącznie Aktualizacji automatycznych teraz zaznacz opcję: Nie, ten komputer będzie łączył się bezpośrednio z Internetem następnie zaznacz Nie, przypominaj mi co kilka dni. Każdy z tych kroków potwierdzasz, klikając Dalej.
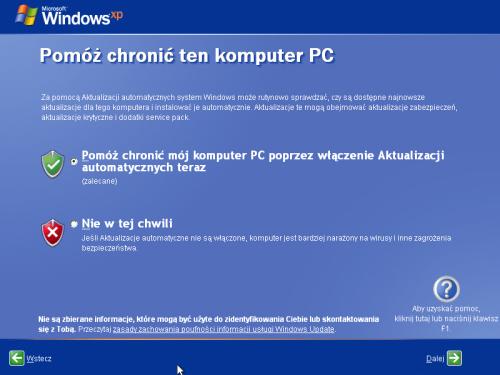



Wprowadź nazwę swojego konta, najlepiej taką samą jak w poprzedniej instalacji. Możesz również wprowadzić nazwy kont innych osób (również użyj takich samych nazw jak w „starym” systemie), które będą korzystały z komputera. Kliknij Dalej, a następnie Zakończ. Za chwilę zobaczysz pulpit nowo zainstalowanego systemu. Wyjmij z napędu optycznego płytę instalacyjną systemu.






