Systemowe przeprowadzki

Podłącz do komputera dysk lub flashdysk, na którym została wcześniej zapisana kopia zapasowa sterowników, i otwórz folder Drivers Backup.
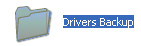

Wewnątrz tego folderu znajdują się podfoldery o nazwach odpowiadających komponentom sprzętowym, do których sterowniki zawierają. Gdy otworzysz taki folder, sprawdź, czy nie ma w nim pliku opisanego przez system jako Informacje instalatora.


Kliknij taki plik prawym klawiszem myszki i z menu kontekstowego wybierz Zainstaluj. Powinno to rozpocząć procedurę dodawania nowego sprzętu. Niestety nie zawsze to działa. Pozostaje wtedy instalacja sterowników pobranych z witryn internetowych producentów poszczególnych komponentów.


Podłącz dysk lub flashdysk, na którym zapisałeś kopię zapasową, i dwukrotnie kliknij plik kopii. Uruchomi się Kreator kopii zapasowej lub przywracania. Kliknij Dalej.

Teraz kolejno: zaznacz opcję Przywróć pliki i ustawienia, następnie rozwiń gałąź Plik, zaznacz pole wyboru obok C: i w kolejnym kroku kliknij Zakończ.
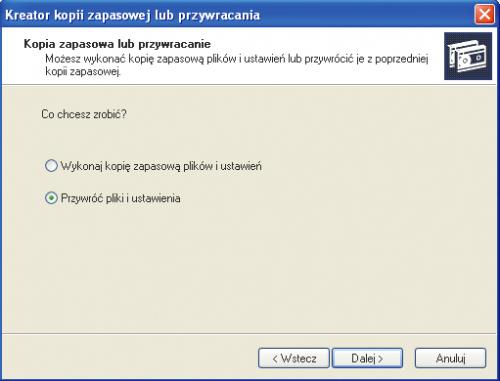
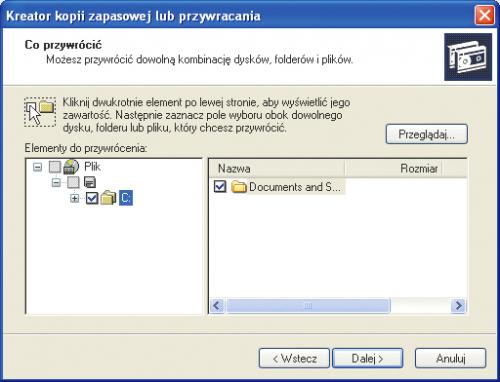

Rozpocznie się procedura przywracania zarchiwizowanych danych. Gdy operacja się zakończy, kliknij . Jak dotrzeć do odzyskanych plików? Jeżeli podczas instalacji – zgodnie z naszymi wskazówkami – utworzyłeś konta o identycznych nazwach jak w poprzedniej instalacji, pliki powinny się znaleźć we właściwych miejscach. Jeżeli utworzyłeś konto o innej nazwie, wszystkie odzyskane pliki znajdziesz w folderze C:\Documents and Settings\[stara_nazwa_konta].






