Szlifowanie okien
Proponowane przez nas działania optymalizacyjne nie będą jednak kolejnym powtórzeniem komputerowych porządków, które przecież wielokrotnie już były na naszych łamach poruszane. Czas nie stoi w miejscu, technologia także i sprzęt w domowych komputerach również ewoluuje. To wymaga zastosowania nieco odmiennych środków. Typowe metody optymalizacji, takie jak choćby czyszczenie rejestru, defragmentacja całego dysku czy zwalnianie pamięci, nie zawsze są skuteczne, a niekiedy wywołują wręcz odwrotny skutek.

Uruchom system. Następnie wciśnij skrót klawiszowy [Windows]+[R]. W oknie, które się pojawi, w polu Otwórz wpisz polecenie msconfig i kliknij OK.
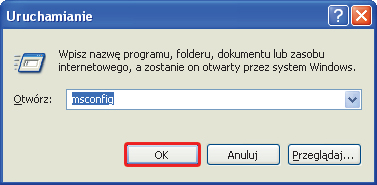

Zobaczysz okno: Narzędzie konfiguracji systemu. Domyślnie jest w nim uaktywniona zakładka Ogólne, pod którą w sekcji Wybór uruchamiania jest zaznaczona opcja Uruchamianie normalne. Nie zmieniaj na razie żadnych ustawień, tylko kliknij zakładkę Uruchamianie.
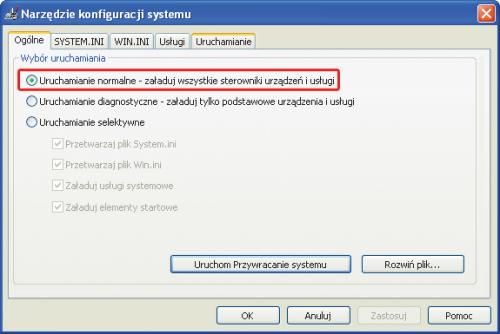

Pod zakładką Uruchamianie wyświetla się lista wszystkich składników aplikacji, które są ładowane do pamięci podczas startu systemu Windows.
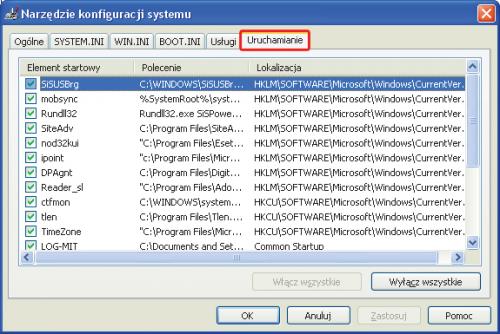

Po prawej stronie każdego wiersza widocznego na liście znajduje się pole wyboru. Domyślnie wszystkie elementy na liście są zaznaczone, co oznacza, że wszystkie wymienione składniki są ustawione do automatycznego uruchamiania razem z Windows.

Aby wyłączyć dany składnik z puli elementów uruchamianych razem z systemem, wystarczy odznaczyć pole wyboru właściwe dla danego programu. Pamiętaj jednak, że jest to rozwiązanie tymczasowe, gdyż w momencie odznaczenia choćby jednego elementu Windows przejdzie w tryb uruchamiania selektywnego i po każdym uruchomieniu systemu będzie się pojawiał na ekranie komunikat oraz będzie się samoczynnie uruchamiało Narzędzie konfiguracji systemu.


Można tego uniknąć, zaznaczając pole Nie pokazuj tego komunikatu .... Pamiętaj jednak, że jeżeli dana aplikacja, której uruchamianie wyłączyłeś z puli automatycznie startujących programów, nie jest ci potrzebna, najlepszym rozwiązaniem będzie jej odinstalowanie.







