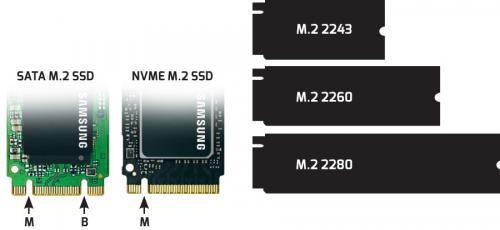Szyfrowanie dysków?
W Windowsie mamy do dyspozycji opracowany przez Microsoft, wbudowany w system (w wersji Pro lub wyższych) Bitlocker oraz open source’owy VeraCrypt. Ten drugi uchodzi za bezpieczniejszy, bo dzięki otwartym źródłom przechodzi niezależne audyty bezpieczeństwa. Jest jednak mniej wygodny w użyciu (wymaga ręcznego wprowadzania hasła przy starcie systemu), do tego zauważalnie wypływa na wydajność przy odczycie i zapisie małych plików. Bitlocker jest wydajniejszy, do tego bezproblemowo współpracuje z TRIM-em (VeraCrypt – nie). Nawet jeśli zaszyfrujemy dysk systemowy, komputer będzie działał równie szybko. Do tego w komputerach z modułem TPM (Trusted Platform Module, czyli specjalny chip do bezpiecznego przechowywania kluczy kryptograficznych, który posiada większość notebooków oraz biznesowych desktopów) hasło można podawać tylko raz, logując się do Windowsa. A w przypadku maszyn z czytnikiem linii papilarnych lub odpowiednią kamerką – nie podawać wcale. Oczywiście pozostaje jeszcze kwestia bezpieczeństwa. Bitlocker jest rozwiązaniem zamkniętym, ale nie jest znany ani jeden przypadek złamania tego systemu, oczywiście pomijając odgadnięcie lub przechwycenie hasła. Decydując się na szyfrowanie, trzeba jednak pamiętać, że utrata hasła oraz kodu odblokowującego oznacza utratę danych – dotyczy to zarówno VeraCryptu jak i Bitlockera (chyba że w tym drugim wypadku została wybrana opcja przechowywania kodu na koncie Microsoft).
Uwaga na TRIM i miejsce
Dyski SSD wykorzystują do przechowywania danych pamięć flash. Charakteryzuje się ona dużą prędkością odczytu, średnią zapisu i bardzo niską – kasowania danych. Dlatego obecnie sprzedawane modele korzystają z mechanizmu TRIM: po skasowaniu pliku system operacyjny wysyła do kontrolera informację, że dane miejsce zostało zwolnione i należy je wyczyścić. Porządki trochę trwają, dlatego robione są, gdy dysk nie jest używany. W związku z tym producenci zalecają, by pozostawiać na SSD-ku trochę wolnego miejsca. Rozsądne minimum to 10%, ale jeśli zdarza Ci się zapisywać duże ilości danych, warto zostawić nawet 25% pojemności maksymalnej. Dzięki temu zapis nowych lub zmodyfikowanych danych będzie znacznie szybszy. Dodatkowo kontroler będzie mógł efektywnie zarządzać wykorzystaniem komórek pamięci flash. Wytrzymują one po około 3000 operacji zapisu – bez równomiernego rozdzielenia pracy żywotność SSD-ka znacząco spadnie.
Procedura testowa dysków
Wszystkie dyski testowane były na tej samej platformie. Jej podstawę stanowi płyta główna MSI Z370 Godlike Gaming, procesor Intel Core i5-8600K oraz 16 GB pamięci RAM Goodram IRDM DDR4. System Windows 10 Pro zainstalowany był na osobnym dysku SSD podłączonym do pierwszego kanału SATA III. Tamże zainstalowaliśmy również narzędzia do testowania: Crystal Disk Mark w wersji 5.5, AS SSD w wersji 2.0.6485 oraz PC Mark 8 w wersji 2.8.704.
Testy wykonywane były przy wykorzystaniu pierwszego złącza M.2, w standardzie PCIe 3.0 x4, lub kanałów 5 i 6 w przypadku SATA III. Niezależnie od rzeczywistej pojemności i sposobu pracy, na nośnikach zakładana była pojedyncza partycja o wielkości 100 GB. Formatowaliśmy ją w systemie NTFS przy domyślnej wielkości klastra. Takie podejście pozwala w powtarzalny sposób wyznaczyć maksymalne osiągi urządzeń. Jednocześnie zaś zmniejsza czas potrzebny na ukończenie testów w przypadku PCMark 8. Narzędzie to niestety nie lubi się z dyskami (lub matrycami RAID) o dużych pojemnościach.
Oprócz danych pochodzących z programów testowych braliśmy pod uwagę również cenę pamięci, a także dołączone do nich akcesoria i wygląd – choć ich wpływ na ocenę był znikomy.
M.2 – i co dalej?
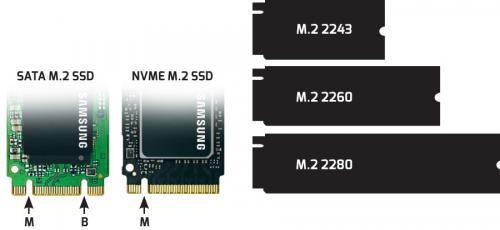
Sam fakt, że dane urządzenie wyposażono w złącze M.2 niewiele jeszcze znaczy. Ba, to może być na przykład karta sieciowa, a nie SSD! Dyski zresztą występują w dwóch wersjach: SATA oraz NVMe. Różnią się dodatkowym wycięciem, więc jeśli wszystko pasuje, nie powinno dojść do uszkodzenia sprzętu. Kupno SSD w standardzie SATA to jednak marnowanie potencjału, choć w niektórych notebookach nie ma innego wyjścia.
Wybierając SSD M.2 trzeba też sprawdzić wymiary. Są zakodowane w 4 lub 5 cyfrach. Dwie pierwsze to szerokość, kolejne oznaczają długość (w milimetrach). Większość notebooków jest zgodna maksymalnie z 2280.
Jak włączyć RAID lub Optane?

W przypadku komputera z zainstalowanym i działającym systemem najpierw sprawdź w BIOS-ie lub UEFI, w jakim trybie pracują dyski. Jeśli będzie to AHCI (ta opcja jest popularniejsza, bo przyspiesza start komputera), w pierwszej kolejności trzeba przygotować Windowsa do przesiadki na macierz RAID lub dołożenia Optane.
Uruchom system i odinstaluj sterowniki Intel RST – jeśli trzeba, zrestartuj komputer. Następnie uruchom program msconfig.exe i na karcie Rozruch zmień Opcje rozruchu na Bezpieczny rozruch/Minimalny. Ponownie zrestartuj komputer, wejdź do BIOS-u/UEFI i zmień tryb pracy kontrolera dysków na RAID. Zapisz zmiany, zrestartuj komputer. Windows uruchomi się w trybie Bezpiecznego rozruchu (uwaga: wolniej niż normalnie) i automatycznie zmieni konfigurację. Gdy skończy, uruchom program msconfig.exe, wyłącz Bezpieczny rozruch i zrestartuj komputer.
By założyć RAID-a na dane musisz zainstalować i uruchomić program Intel RST (https://intel.ly/2vJ6VGX). Najnowsza jego wersja przeznaczona jest tylko dla Windows 10. Uwaga: dane z dysków wybranych do RAID-a zostaną bezpowrotnie skasowane! Gdy natomiast chcesz na nośnikach z RAID-em zainstalować system (zwykła migracja jest niestety niemożliwa), musisz najpierw skonfigurować macierz, korzystając ze specjalnego programu zapisanego w BIOS-ie. Najczęściej uruchamia się go kombinacją Ctrl+I podczas startu komputera.
Z kolei Optane można włączyć zarówno za pomocą wspomnianego już Intel RST, jak i aplikacji Intel Optane Memory (http://intel.ly/2qWwAr1). Ten pierwszy program ma większe możliwości, bo za jego pomocą zarządza się również RAID-em, drugi jest prostszy w użyciu. Efekt w obu przypadkach jest jednak taki sam. Co ważne, dołożenie Optane nie powoduje utraty danych, nawet w przypadku dysku systemowego.