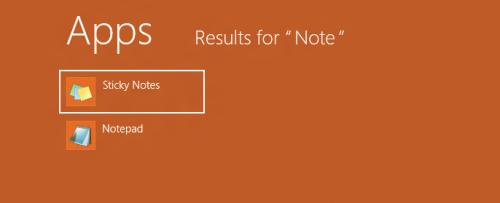Windows 8 w praktyce

Na ekranie startowym kliknij kafelek People. Jeśli podłączyłeś do swojego konta w Windows skrzynkę pocztową, np. Gmaila (patrz warsztat „Sprawdzanie poczty”), zobaczysz po włączeniu aplikacji People zaimportowaną listę kontaktów. Jeśli chcesz wyszukać kontakt, ustaw kursor w narożniku z prawej strony, a gdy pojawi się menu Charms, kliknij Search i wpisz nazwisko.
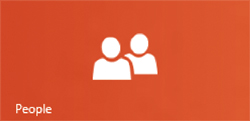

Pełnia możliwości aplikacji rozwija się dopiero po połączeniu z Facebookiem. W menu Charms kliknij kolejno Settings, Konta i Dodaj konto. Pojawi się lista serwisów, które można podłączyć do aplikacji. Wybierz polecenie Połącz, pod ikoną Facebooka. Kiedy pojawi się okno serwisu Facebook, kliknij Connect, następnie podaj adres e-mailowy oraz hasło i kliknij Zaloguj się.
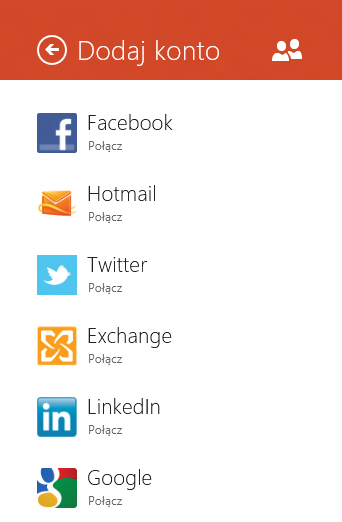

W kontaktach zaczną się pojawiać znajomi z Facebooka. Kliknij zakładkę Co nowego, aby zobaczyć strumień aktualizacji. Komunikaty odpowiadają temu, co widać na stronie domowej Facebooka po zalogowaniu. Masz dostęp także do przycisku Lubię to oraz mechanizmu komentarzy. Własny profil możesz zobaczyć w zakładce Ja.


Wiadomość możesz wysłać przez Facebook, klikając nazwę kontaktu i wybierając polecenie Wyślij wiadomość. Niestety nie ma możliwości pisania postów na Tablicy. Do tego celu musisz uruchomić Facebook w przeglądarce.
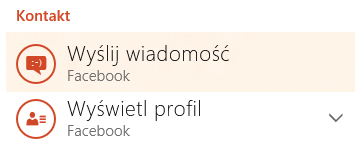

Na ekranie uruchomieniowym bez trudu odróżnisz nowe i klasyczne aplikacje. Te drugie na pojedynczym kafelku mają niewielkie ikony, jak w menu Start. Opcje skrótów uruchomieniowych różnią się od siebie, o czym możesz się przekonać, klikając kafelek prawym klawiszem myszy. Menu opcji pojawi się na samym dole ekranu.
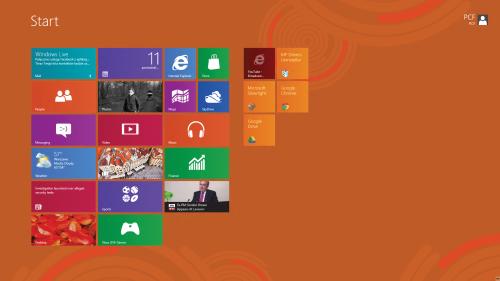

W przypadku aplikacji Metro (duży kafelek z białym obrazkiem) możesz np. zmniejszyć kafelek Smaller oraz wyłączyć animację Turn live tile off. Opcje klasycznych programów (małe kafelki z kolorową ikonką) odpowiadają temu, co można było zrobić w przypadku skrótów menu Start. Możesz uruchomić program jako administrator Run as administrator lub otworzyć katalog, w którym się znajduje dana aplikacja Open file location.


Nowością jest uruchamianie programów z wyszukiwarki Metro. Po włączeniu ekranu startowego zacznij wpisywać nazwę narzędzia, z którego chcesz korzystać, np. notepad. Po chwili zamiast kafelków pojawią się wyniki, a wśród nich potrzebny program: