Windows 8 w praktyce

Po instalacji oraz uruchomieniu VirtualBoksa musisz utworzyć nową maszynę wirtualną. Kliknij Nowa w celu uruchomienia kreatora. W pierwszym kroku kliknij Dalej. Następnie w polu Nazwa wpisz Windows 8. Na podstawie nazwy kreator dobierze właściwe ustawienia. Jeśli chcesz użyć innej nazwy, wybierz z listy Wersja opcję Windows 8 i kliknij Dalej.

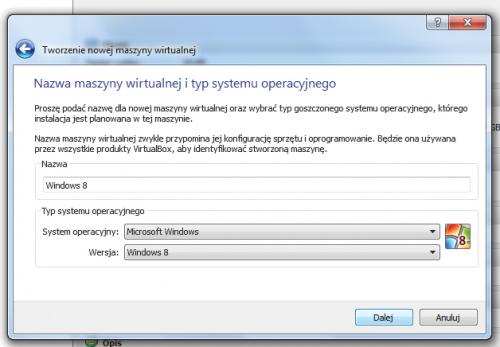

W kolejnym kroku możesz dobrać rozmiar RAM. VirtualBox zaleca minimalną objętość dla Windows 8 – 1 GB. Jeśli masz w pececie 4 GB RAM-u, zwiększ objętość pamięci do 1,5 GB, używając suwaka Rozmiar pamięci podstawowej i kliknij Dalej. Przejdziesz do opcji wirtualnego dysku. Nie zmieniaj ich i kliknij Dalej.


Pojawi sie kreator tworzenia wirtualnego dysku. Przeklikaj wszystkie kroki, nie wprowadzając zmian, i zakończ, klikając Create. Nowy dysk wirtualny będzie zapisany w twoim katalogu domowym, a jego faktyczna objętość będzie dobierana dynamicznie w zależności od ilości danych w systemie Windows 8, maksymalnie do 25 GB. Gdy wrócisz do głównego kreatora, kliknij Create, czym zakończysz tworzenie maszyny wirtualnej.

Zanim uruchomisz maszynę wirtualną, musisz wskazać plik ISO z pobranym Windows 8 Release Preview, tak by po starcie od razu uruchomił się instalator systemu operacyjnego. Na liście maszyn wirtualnych w oknie VirtualBox Manager zaznacz Windows 8 i kliknij ikonę Ustawienia.
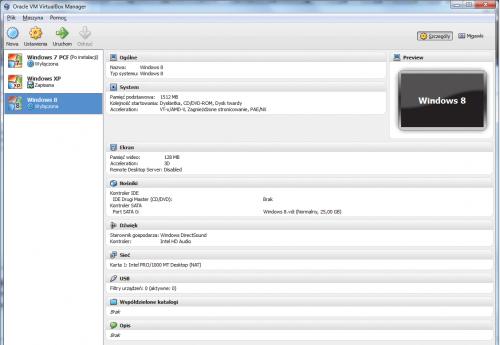

W oknie Windows 8 - Ustawienia przejdź teraz do zakładki Nośniki. W sekcji Drzewo nośników w drzewie Kontroler IDE zaznacz Brak. Następnie w sekcji Atrybuty kliknij ikonę dysku, wybierz z menu Choose a virtual CD/DVD disk file i wskaż pobrany ze strony Microsoftu plik ISO z Windows 8. Kliknij OK.


Następnie w głównym oknie programu zaznacz maszynę Windows 8 i kliknij Dalej. Po chwili zobaczysz okno Windows Setup. Z rozwiniętej listy Time and currency format wybierz teraz, po czym kliknij Next, a następnie Install now i w oknie, które się pojawi, wpisz następujący klucz aktywacyjny i kliknij Next.


Gdy pojawi się wybór trybu instalacji, kliknij: Custom: Install Windows only. W następnym kroku nic nie zmieniaj, tylko naciśnij Next, aby rozpocząć instalację. Potem system zrestartuje maszynę wirtualną i dokończy całą operację. Po kolejnym restarcie system będzie gotowy do użycia.







