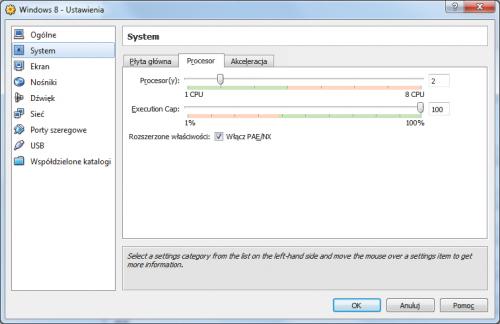Windows 8 w praktyce

Teraz czas na stworzenie konta użytkownika, do czego w Windows 8 służy kreator uruchamiający się po starcie. W pierwszym kroku wybierasz styl kolorystyczny, w polu PC name, musisz też wpisać, jak ma się nazywać pecet. Po kliknięciu Next przejdziesz do następnego kroku. Kliknij Use express settings.
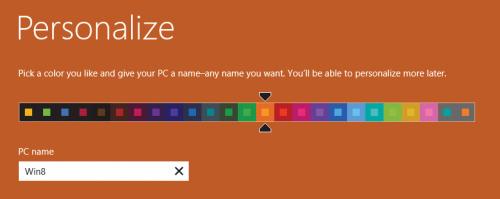

Teraz podaj adres e-mailowy, który będzie jednocześnie loginem do twojego konta. Najlepiej podać adres w domenie Microsoftu (Hotmail), wówczas będziesz mógł się zalogować do komputera tym samym hasłem co do poczty. Konto w usłudze Microsoftu możesz także utworzyć, wykorzystując dowolny adres. Dalej podaj numer telefonu, co pozwoli awaryjnie przesłać kod resetujący hasło. Po tym konto zostanie utworzone i zostaniesz zalogowany.

Ostatnim etapem instalacji Windows na maszynie wirtualnej jest instalacja sterowników VirtualBoksa. Na ekranie startowym kliknij kafelek Desktop. Z menu okna wirtualnej maszyny wybierz Urządzenia, następnie Zainstaluj Dodatki. Uruchom Eksplorator, kliknij w zakładkę Computer i uruchom CD Drive.
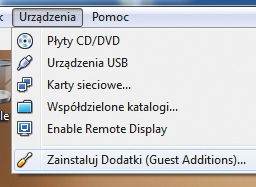


Rozpoczyna się instalacja dodatków. Sama instalacja jest łatwa. Potwierdzaj kolejne komunikate i na końcu kliknij przycisk Finish, co spowoduje ponowne uruchomienie systemu wirtualnego. Jeśli Windows 8 działa za wolno, a niektóre aplikacje Metro się nie uruchamiają, możesz go przyspieszyć, modyfikując parametry maszyny.

W oknie Windows 8 - Ustawienia przejdź do zakładki System. Następnie kliknij Procesor i za pomocą suwaka Procesor(y) zwiększ liczbę CPU do 2. Następnie kliknij zakładkę Ekran, zaznacz Włącz akcelerację wideo 2D i zwiększ maksymalnie suwak Pamięć wideo.