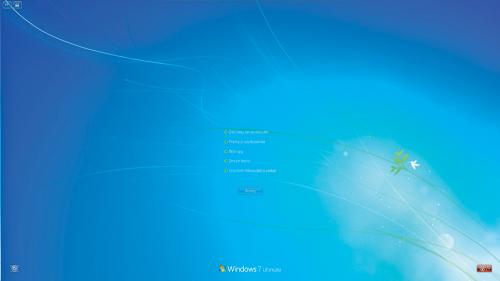Wiosna na pulpicie

Po szybkiej standardowej instalacji uruchomienie programu nastąpi automatycznie. Na ekranie wyświetli się jego niewielkie okno główne otwarte na zakładce Logon Background. Jednocześnie w zasobniku systemowym pojawi się nowa ikona.
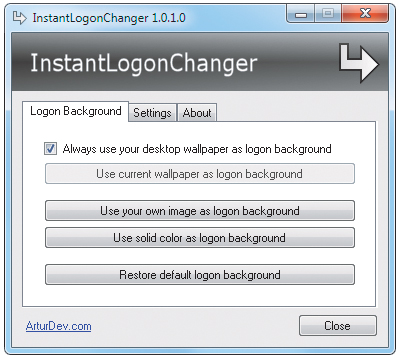

W otwartym oknie programu zwróć uwagę na domyślnie zaznaczone pole Always use your desktop wallpaper as logon background. Oznacza ono, że aktualnie wybrana tapeta bądź kompozycja pulpitu automatycznie stanie się nowym tłem ekranu logowania. W tym momencie modyfikacja ta została już dokonana. Możesz sprawdzić jej wynik, wywołując okno Zabezpieczeń systemu Windows kombinacją klawiszy [Ctrl]+[Alt]+[Del]:


Aby zastąpić tło ekranu logowania własnoręcznie wybranym zdjęciem (w formacie JPEG, BMP, PNG, GIF lub TIFF), w panelu opcji programu kliknij przycisk Use your own image as logon background. Następnie, w wyświetlonym oknie systemowego eksploratora wyszukaj i wskaż interesujące cię zdjęcie, po czym zatwierdź swój wybór przyciskiem Otwórz. W tej samej chwili twoje zdjęcie pojawi się w niewielkim oknie podglądu. Znajdziesz w nim także rozwijane menu Image position, które pozwoli ci odpowiednio wykadrować zdjęcie lub dopasować je do formatu ekranu. Więcej informacji o ustawianiu własnej kompozycji wybranego zdjęcia znajdziesz w ramce obok.
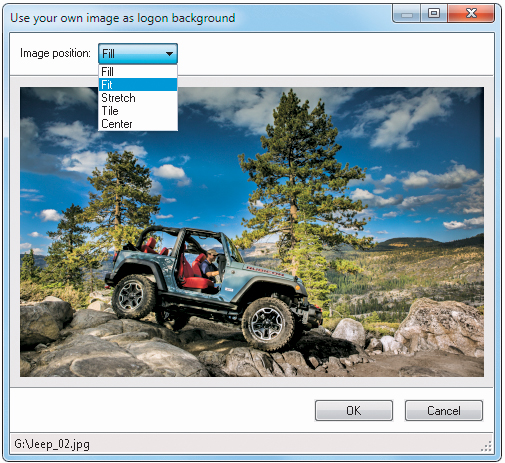

Naciśnięcie przycisku OK w oknie podglądu kończy konfigurację nowego ekranu logowania. Potwierdzeniem tego będzie wyświetlony komunikat. Warto wiedzieć, że przeniesienie w inne miejsce pliku z wybranym obrazem nie ma wpływu na ekran logowania. Zmieniony wygląd zweryfikujesz przy użyciu skrótu klawiszowego [Win]+[L] blokującego komputer:


Zastąpienie ekranu logowania jednokolorową planszą sprowadza się z kolei do naciśnięcia przycisku Use solid color as logon background w panelu głównym programu i wyboru konkretnej barwy z dostępnej palety kolorów. Zakończeniem transformacji będzie okienko raportu. Od tej pory ekran logowania będzie miał zmieniony kolor tła:
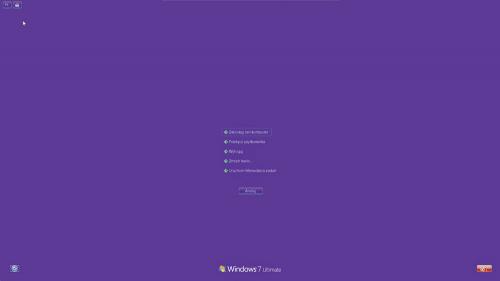

W każdej chwili możesz powrócić do standardowego ekranu logowania, wybierając przycisk Restore default logon background. Pojawi się okno informacyjne. Zamknij je przyciskiem OK. Oryginalny wygląd ekranu logowania zostaje przywrócony: