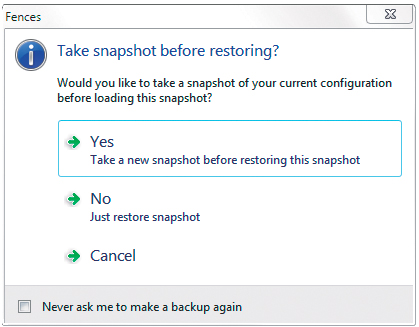Wiosna na pulpicie

Po uruchomieniu aplikacji zostaniesz powitany oknem wyboru trybu działania. Zalecamy kliknięcie opcji: Start using Fences, która już na wstępie sama zaproponuje kilka szablonów i podzieli między nie dostępne ikony. Druga opcja: I'll create fences on my own zostawia całkowitą swobodę w tworzeniu obszarów roboczych i jest przeznaczona dla zaawansowanych użytkowników.
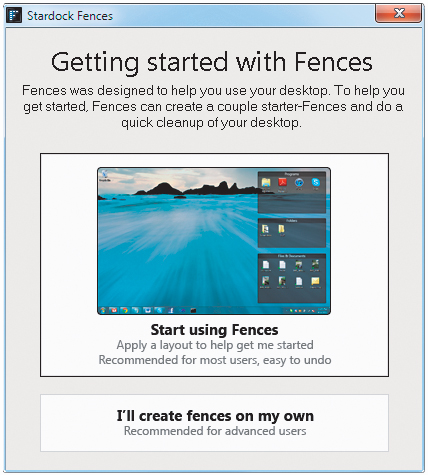

Domyślnie utworzone szablony to tylko początkowy szkic. Jeśli potrzebujesz dodatkowego, wydzielonego obszaru, kliknij dowolne miejsce na ekranie i trzymając lewy klawisz myszki, przeciągnij kursor. Kiedy go puścisz, utworzy się niewielki prostokąt, a ty zostaniesz poproszony o wybór jednej z opcji Create Fence here/Create Fence Portal here. Pierwsza osadzi w tym dokładnie miejscu nowy pusty obszar, druga – stworzy bezpośrednie odwołanie do wskazanego folderu.
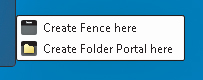

Po utworzeniu nowego, pustego szablonu pojawi się możliwość jego nazwania. Wpisz odpowiadającą ci nazwę w pole Enter title, po czym zatwierdź swój wybór, naciskając klawisz [Enter]. Aby przenieść ikony do nowego obszaru, wystarczy je zaznaczyć i skorzystać z systemowej funkcji przeciągnij i upuść. Na podobnej zasadzie możesz przesuwać całe obszary po kilkustronicowym pulpicie. Zmiana ekranu odbywa się tu jak w Windows 8, przez kliknięcie prawej lub lewej krawędzi ekranu i przeciągnięcie kursora w stronę przeciwną.
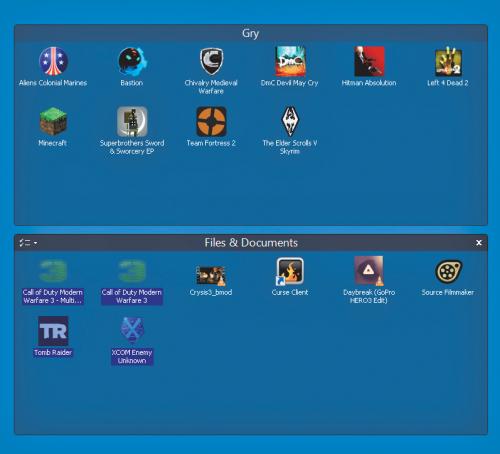

Program umożliwia również błyskawiczny dostęp do zawartości wszystkich osadzonych w obszarach folderów. Co więcej, kliknięcie na dowolnym katalogu prawym przyciskiem myszki i wybranie z menu kontekstowego opcji Show this folder on the desktop skutkuje automatycznym przedstawieniem zawartych w nim treści w formie kolejnego wydzielonego obszaru:
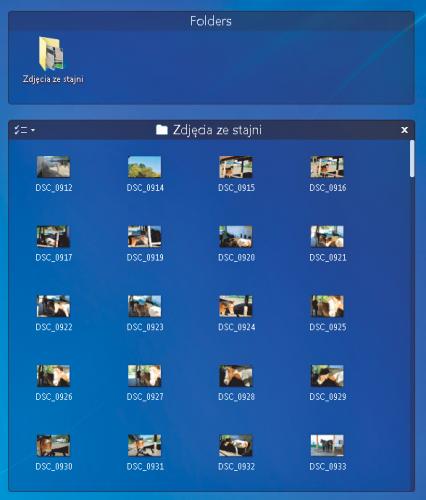

Aby anulować wprowadzone zmiany i powrócić do normalnego wyglądu pulpitu, wywołaj panel kontrolny programu. W tym celu prawym przyciskiem myszki kliknij dowolne miejsce na ekranie i z rozwiniętego menu wybierz opcję Configure fences.

W głównym oknie programu w lewym menu kliknij Layout and snapping i zatrzymaj się na tej części panelu, w której zobaczysz zrzuty ekranowe. Pierwszy prowadzi do stanu sprzed uruchomienia aplikacji Fences.
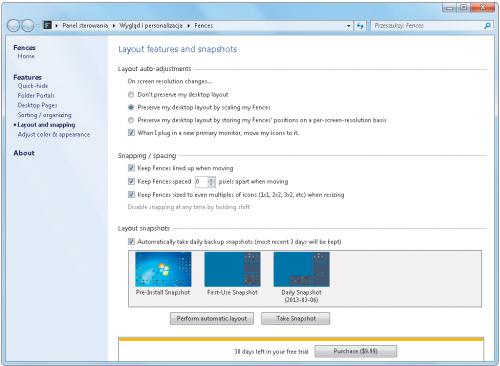

Kliknięcie dowolnego obrazu otworzy okno jego podglądu. Posługując się przyciskiem Restore Snapshot, rozpoczniesz powrót do przedstawionego w migawce układu pulpitu. Trwa to kilka sekund i jest poprzedzone pytaniem o utworzenie aktualnej migawki przed zadaną rekonstrukcją ekranu głównego. Jeśli chcesz jedynie cofnąć zmiany, wybierz opcję No. Pamiętaj, że w każdej chwili możesz zapisać aktualny obraz pulpitu, klikając przycisk Take Snapshot w panelu kontrolnym programu.