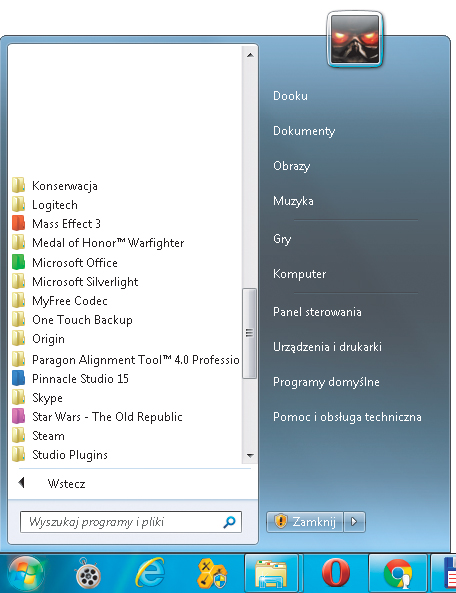Wiosna na pulpicie

W czasie instalacji aplikacji zwróć uwagę na zaznaczone pole Try CleanMyPC for free. Opcja ta dotyczy dodatkowego programu, stąd przed zainicjowaniem procesu instalacji przyciskiem Install now zalecamy jej wyłączenie – Try CleanMyPC for free.
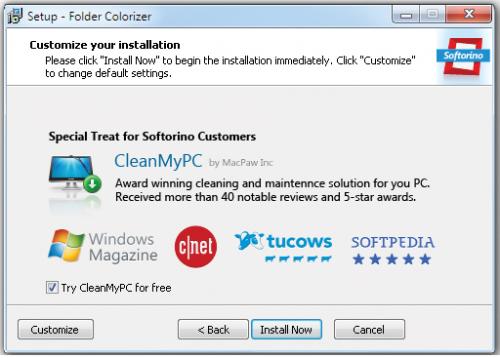

O pomyślnym zakończeniu instalacji poinformuje cię okno przeglądarki stron WWW z prostą, graficzną ściągawką podpowiadającą, jak korzystać z funkcji programu.

W celu nadania koloru określonemu folderowi otwórz okno Eksploratora Windows, po czym prawym przyciskiem myszki kliknij ikonę wybranego folderu, np. Games. W rozwiniętym w ten sposób menu kontekstowym odszukaj i wskaż kursorem opcję Colorize, a uzyskasz dostęp do domyślnie skonfigurowanej palety kolorów. Wybierz odpowiadającą ci barwę i kliknij ją, np. Lawn Green.
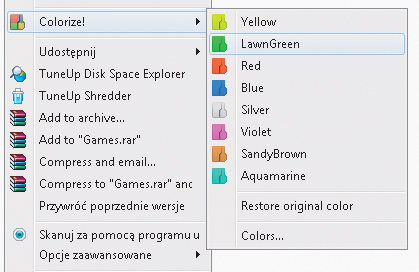

Przy pierwszej próbie skorzystania z tej funkcji zobaczysz okno obowiązkowej, ale w pełni darmowej aktywacji. Aby przejść dalej, wpisz w nim swój adres e-mailowy, po czym naciśnij przycisk Free Activation. Uwaga! Choć w oknie aktywacji pozostawiono możliwość niewyrażenia zgody na wysyłanie informacji o nowościach i promocjach oprogramowania – pole Occasionally send me news and discounts for the great software, odznaczenie tego miejsca uniemożliwia dalsze działanie.
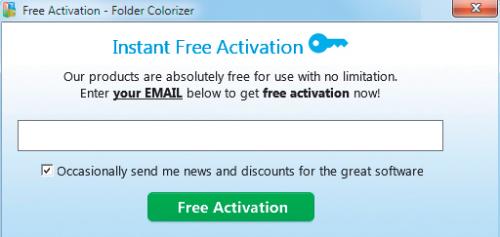

Komunikat Activated! oznacza gotowość programu do pracy. Kliknij OK, a wyświetlone sekundę później okno Share Your Success! zamknij standardowym X. Na koniec przełącz się na okno eksploratora systemu i sprawdź wybrany przez siebie katalog. Jeśli nie zmienił się jego kolor, naciśnij na klawiaturze przycisk [F5] służący do odświeżania ekranu. W tym momencie barwna modyfikacja powinna być już widoczna:
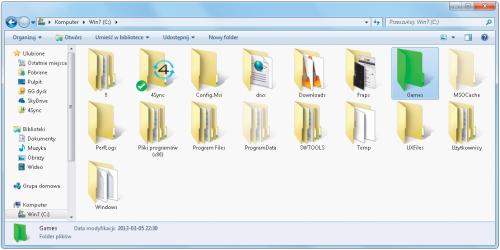

Program pozwala na dowolne zarządzanie paletą kolorów. Wystarczy kliknąć opcję Colors w menu kontekstowym, by otworzyć specjalny panel kontrolny Manage your colors palette. Umieszone w nim koło barw pozwoli samodzielnie wybrać odpowiadający ci kolor, a suwakiem znajdującym się pod kołem ustalisz jego nasycenie. Co istotne, nazwa koloru dobierana jest automatycznie w zależności od twoich działań. Naciśnij przycisk Add color, aby dodać zdefiniowaną barwę do szybkiego menu. W celu usunięcia zbędnego koloru wystarczy wskazanie go kursorem i kliknięcie odpowiadającego mu czerwonego krzyżyka.
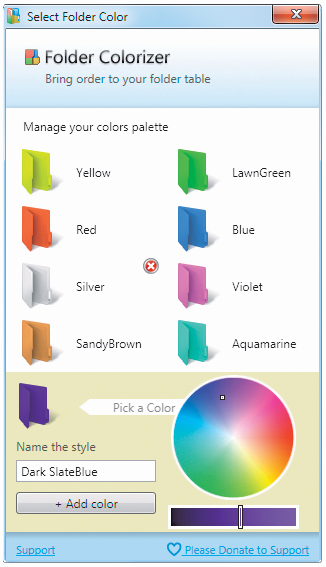

Ubarwić możesz też foldery w Menu Start. Zasada działania jest dokładnie taka sama jak w przypadku katalogów w eksploratorze systemowym. Zaznacz prawym przyciskiem program, który chcesz wyróżnić, wybierz Colorize i odpowiadającą ci barwę. Pamiętaj, że w każdej chwili możesz powrócić do domyślnego koloru folderu, wybierając w jego menu kontekstowym opcję Restore original color.