YouTube bez tajemnic

Jeśli chcesz opatrzyć film komentarzem, po zalogowaniu się na konto kliknij swój login w prawym górnym rogu ekranu, a następnie z menu wybierz Moje filmy. Potem zaznacz pole wyboru przy filmie, który chcesz opisać, i kliknij przycisk Edytuj, a na stronie edycji filmu kliknij zakładkę Adnotacje.

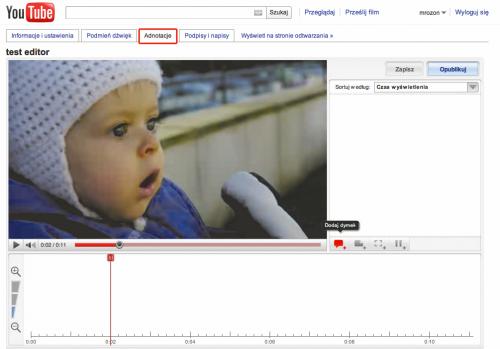

Po kliknięciu przełączysz się do okna edycji, z widoczną ścieżką czasu poniżej okna z filmem. Zanim dodasz element opisu, za pomocą czerwonego kursora ustaw na ścieżce czasu moment, w którym chcesz wyświetlić opis. Następnie z palety ikonek wybierz rodzaj opisu. Może to być dymek z wypowiedzią, notatka, wyróżnienie lub przycisk umożliwiający wstrzymanie odtwarzania filmu. Dodawanie adnotacji pokażemy na przykładzie dymku.
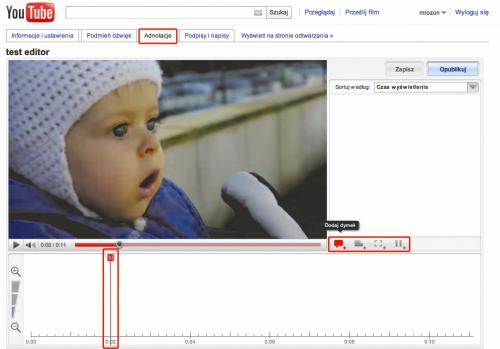

Kliknij ikonę dymku na palecie, co spowoduje pojawienie się nowego obiektu na filmie. Następnie złap dymek myszą i przesuń go w miejsce docelowe. Wielkość dymku dobierasz, rozciągając narożniki obiektu. Na końcu złap myszą aktywny punkt przy miejscu, w którym zaczyna się dymek, i ustaw go w pobliżu wypowiadającej się osoby. Następnie za pomocą ustawień adnotacji określ czas, w jakim ma się wyświetlać dany komentarz. Za pomocą panelu możesz dodać także link do komentarza albo go usunąć.
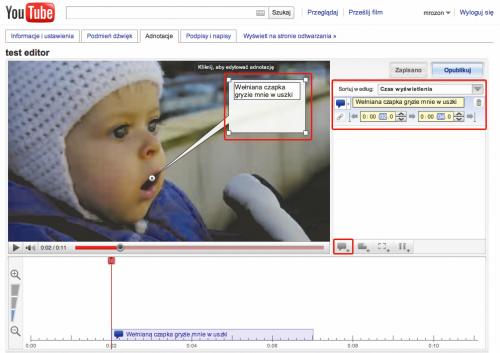

Po dodaniu adnotacji, możesz ją zaznaczyć i zmienić kolor. Po zakończeniu dodawania adnotacji i komentarzy spójrz na linię czasu znajdującą się poniżej. Wszystkie komentarze są na niej zaznaczone wraz z treścią. Aby zmienić długość ich wyświetlania, możesz rozciągnąć lub skrócić pasek danego opisu na linii czasu. Po zakończeniu dodawania adnotacji kliknij przycisk Opublikuj.
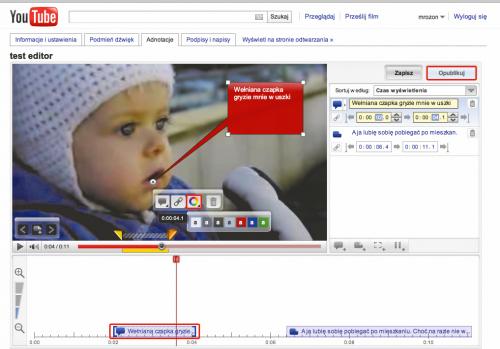

Ciekawą funkcją jest wymiana ścieżki dźwiękowej, która pozwala na dodanie do własnego klipu licencjonowanego, a więc legalnego tła muzycznego z bazy utworów YouTube. Aby dodać ścieżkę dźwiękową, pozostając na stronie edycji klipu, kliknij zakładkę Podmień dźwięk.
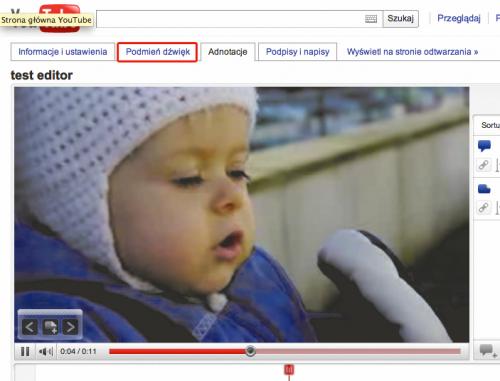

Na ekranie pojawi się nowa strona, a na niej lista narzędzi do wyszukiwania utworów. Jeśli chcesz zdać się na przypadek, kliknij przycisk Szczęśliwy traf, a YouTube sam dobierze utwór do filmu. Jeśli chcesz wybierać, znajdziesz listę utworów w trzeciej kolumnie Ścieżka dźwiękowa. Dwie pierwsze pozwalają filtrować kolekcję według gatunku muzycznego oraz nazwy wykonawcy. Ciekawą funkcją jest możliwość ograniczenia listy utworów do tych, które pasują do konkretnego filmu. Jeśli chcesz z niej skorzystać, zaznacz opcję Pokaż tylko utwory o długości podobnej do mojego filmu.
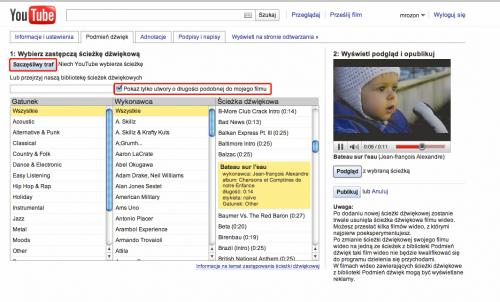

Aby sprawdzić efekt zamiany ścieżki dźwiękowej, zaznacz utwór w trzeciej kolumnie, a następnie kliknij przycisk Podgląd z wybraną ścieżką. Gdy utwór nie pasuje do obrazu, możesz wybrać inny i ponownie przejrzeć wideo. Gdy zdecydujesz się na konkretny klip, kliknij przycisk Publikuj. Pamiętaj jednak, że powoduje to skasowanie istniejącego dźwięku. Możliwe jest też zmiksowanie aktualnej ścieżki z muzyką, ale można to zrobić tylko w edytorze filmów, który opisujemy w następnym warsztacie.
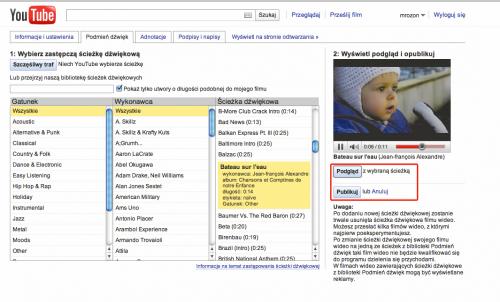

YouTube oddaje w twoje ręce dużo swobody, jeśli chodzi o definiowanie sposobu funkcjonowania twojego klipu w serwisie. Aby przejść na stronę konfiguracji, kliknij zakładkę Informacje i ustawienia. Po załadowaniu strony zobaczysz sekcję Data i mapa. Za pomocą tych narzędzi możesz ustawić pozycję geograficzną miejsca, w którym rozgrywa się akcja klipu. W widocznej obok sekcji Opcje udostępniania możesz zmieniać widoczność klipu w serwisie. Jeśli zdecydowałeś się na najsilniejsze zabezpieczenia, czyli ustawienie: Prywatny wpisz w okienku adresy e-mailowe użytkowników, którzy mogą się zalogować do tego klipu (wszyscy muszą mieć konta Google).
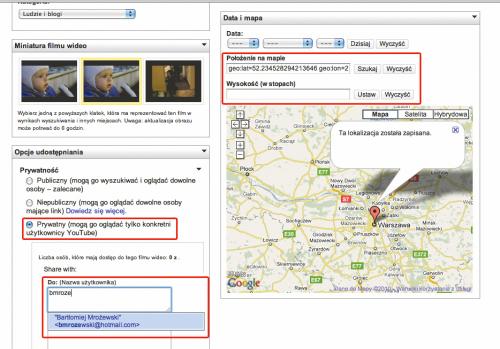

Kolejną grupę funkcji znajdziesz po przewinięciu strony do dołu. Możesz tutaj zablokować możliwość komentowania klipu wybierz Nie zezwalaj na komentowanie i ocenę Nie, nie zezwalaj na ocenianie tego filmu wideo. Możesz także zablokować możliwość dystrybucji filmu poza serwisem YouTube, zaznaczając opcję: Nie, umieszczanie i odtwarzanie tego filmu wideo w witrynach zewnętrznych NIE jest możliwe. Po zakończeniu edycji potwierdź ustawienia, klikając przycisk Zapisz zmiany.







