Animacja samochodu
 Ustawiając kompozycję, czyli odpowiednio łącząc generowany obraz samochodu ze zdjęciem okładki PC Formatu, precyzyjnie wykreślimy trasę poruszającego się auta. Po prawidłowym oświetleniu sylwetki samochodu zsynchronizujemy cienie, zyskując iluzję, że auto stanowi integralną część fotografii.
Ustawiając kompozycję, czyli odpowiednio łącząc generowany obraz samochodu ze zdjęciem okładki PC Formatu, precyzyjnie wykreślimy trasę poruszającego się auta. Po prawidłowym oświetleniu sylwetki samochodu zsynchronizujemy cienie, zyskując iluzję, że auto stanowi integralną część fotografii.
Następnie zajmiemy się tworzeniem trasy przejazdu, uwzględniając odpowiednią pozycję kół przednich oraz samego samochodu. Dzięki utworzonemu systemowi kostnemu koła będą się obracały przy przemieszczaniu auta do przodu.
Na płycie znajdują się pliki potrzebne do wykonania warsztatu, i przykładowa animacja rozszerzona o efekt dymu, który tworzyliśmy we wcześniejszych odcinkach kursu.

Otwórz przygotowaną w poprzednim odcinku wersję pojazdu. Jeśli nie masz własnego projektu, wykorzystaj wersję zamieszczoną na naszej płycie. Kliknij File, Open. W nowym okienku zaznacz plik Auto cz. 2.blend, a następnie kliknij przycisk Open Blender File.
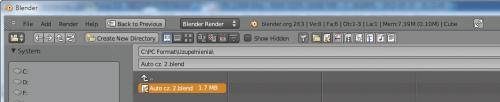

Kliknij przycisk Edit Mode i z rozwiniętej palety wybierz Object Mode. Prawym przyciskiem myszki kliknij kamerę i przesuń ją tak, by znajdowała się po lewej stronie auta. Przejdź do właściwości kamery, klikając ikonę sześcianu. Następnie w sekcji Transform dla parametru Rotation wpisz wartości jak na obrazku.

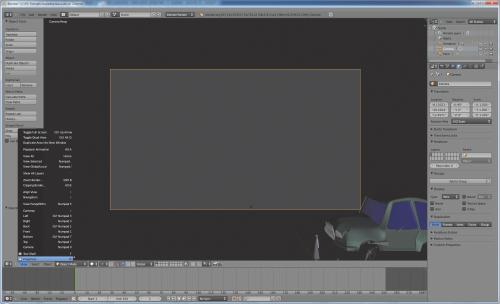

Przejdź do widoku z kamery, naciskając klawisz [0] na klawiaturze numerycznej. Z dolnego menu okna widokowego wybierz View, a następnie Properties. W nowo otwartej palecie ulokowanej po prawej stronie okna widokowego zaznacz funkcję Background Images. Klikając nazwę sekcji, rozwiń sekcję Background Images, a potem kliknij przycisk Add Image.
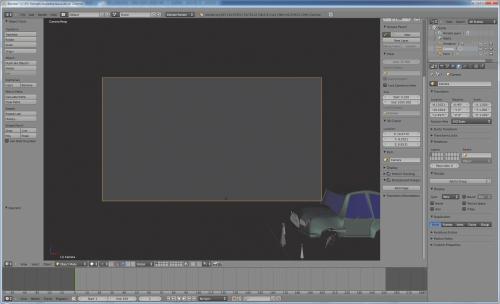

Na nowo powstałej palecie kliknij przycisk Open. W katalogu z naszej płyty, który zawiera dołączone do obecnego kursu pliki, zaznacz plik Tło.jpg, a następnie kliknij przycisk Open Image. Wczytana ilustracja będzie tłem wyświetlanym z kamery.
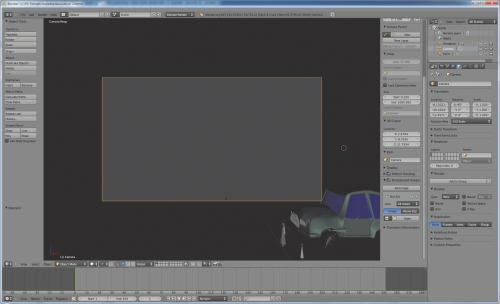
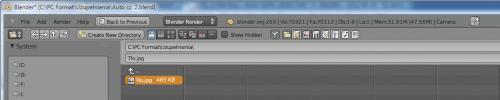

Kamerę trzeba metodą prób i błędów ustawić tak, by wyglądało, że nasze wirtualne auto stoi na powierzchni PC Formatu. Aby skrócić ten proces, podamy współrzędne kamery. Zaznacz kamerę, klikając jej obwódkę prawym przyciskiem myszki, a następnie w sekcji Transform wpisz współrzędne w następujące rubryki:
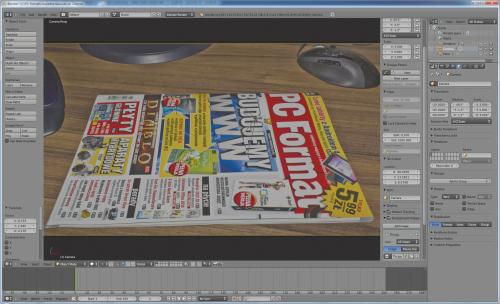

Mimo manipulacji kamerą wyświetlane tło w ogóle nie zmienia swojej pozycji. Co gorsza, z widzianego obszaru zniknie samochód. Aby go przywrócić, trzeba zwiększyć dla kamery obszar przycinanego widoku. W tym celu kliknij ikonę i dla parametru Clipping zwiększ wartość do 200.
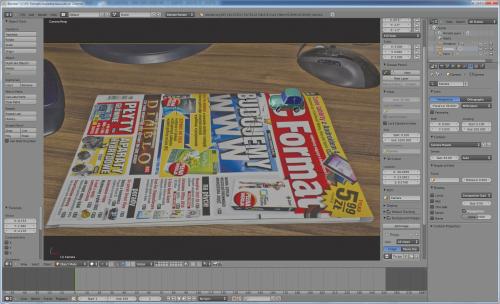

Zamknij okienko właściwości wyświetlania, naciskając klawisz [N]. Klikając ikonę z aparatem, przejdź do funkcji renderingu. W sekcji Dimensions parametru Resolution kliknij centralną część rubryki X, a następnie wpisz wartość 1024. Dla rubryki Y wpisz wartość 629. Takie dostosowanie rozdzielczości wirtualnej kamery do rozdzielczości zdjęcia używanego do kompozycji jest niezbędne dla uzyskania właściwego efektu końcowego.






