Wspólny komputer
 Dzięki stworzeniu niezależnego konta użytkownika dla każdej osoby, która z komputera będzie korzystała, wszyscy będą mogli ustawić swoją tapetę, chronić pliki z ważnymi danymi, bez obaw, że ktoś inny zrobi im nieporządek w ustawieniach.
Dzięki stworzeniu niezależnego konta użytkownika dla każdej osoby, która z komputera będzie korzystała, wszyscy będą mogli ustawić swoją tapetę, chronić pliki z ważnymi danymi, bez obaw, że ktoś inny zrobi im nieporządek w ustawieniach.
Pozostawienie uprawnień administratora na specjalnym koncie i praca z uprawnieniami zwykłego użytkownika ma też dodatkowe zalety. Jeżeli do komputera dostanie się złośliwy kod modyfikujący system operacyjny, to tak naprawdę nic się nie stanie. Jest on bowiem uruchamiany z prawami aktualnie zalogowanego użytkownika. Bez podania hasła administratora złośliwy kod uruchomiony z konta zwykłego użytkownika nie będzie potrafił zrobić żadnych szkód.

Uruchom komputer, poczekaj na załadowanie się systemu operacyjnego. Przyjmujemy, że nie zakładałeś dotychczas żadnych nowych kont, a komputer korzysta ze standardowo tworzonego podczas instalacji konta użytkownika o uprawnieniach administratorskich (zakładamy, że dostęp do tego konta nie jest chroniony hasłem). Po uruchomieniu systemu rozwiń menu Start i kliknij Panel sterowania.

W oknie Panel sterowania w grupie Konta użytkowników i filtr rodzinny kliknij odnośnik Dodaj lub usuń konta użytkowników.
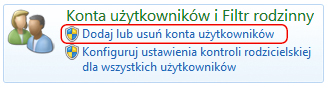

W kolejnym oknie powinieneś zobaczyć co najmniej dwa konta. Jedno z nich (w naszym przykładzie o nazwie Tester) to konto administracyjne utworzone podczas instalacji systemu, a drugie to standardowo wyłączone (nie można się na nie zalogować) konto Gość. W celu dodania nowego konta kliknij odnośnik Utwórz nowe konto.
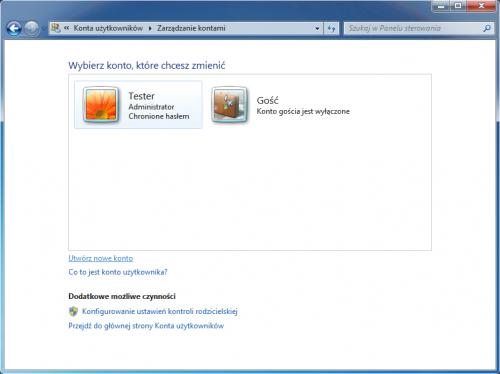

W kolejnym oknie zobaczysz pole na nazwę tworzonego konta oraz opcje określające typ tworzonego konta. Zacznij od utworzenia konta osobie, która będzie pełniła rolę domowego administratora (np. sobie). Zalecamy, byś dla tworzonego konta ustawił opcję Użytkownik standardowy. Gdy wpiszesz nazwę konta i wybierzesz jego typ, kliknij przycisk Utwórz konto.
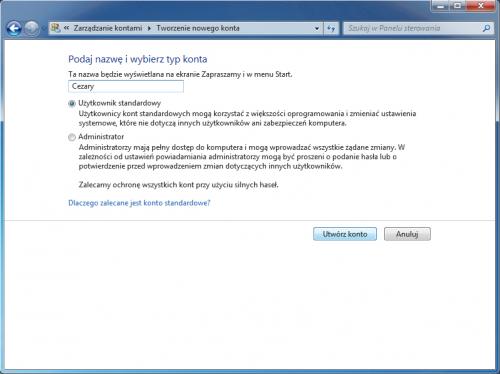

Nowe konto pojawi się na liście istniejących w systemie kont. Kliknij nazwę utworzonego konta, a następnie w kolejnym oknie kliknij odnośnik Utwórz hasło.


W następnym oknie zobaczysz pola przeznaczone na nowe hasło – wypełnij je. Nie zapomnij również wpisać tzw. wskazówki do hasła. Kliknij przycisk Utwórz hasło.

Hasło do nowo utworzonego konta jest już ustawione. Teraz musisz ustawić również hasło dostępu do konta administracyjnego utworzonego podczas instalacji Windows. Jeżeli tego nie zrobisz, każdy będzie mógł wejść na to konto i zmienić ustawienia komputera. Brak hasła do konta administracyjnego to również furtka dla złośliwego oprogramowania. Kliknij odnośnik Zarządzaj innym kontem, następnie kliknij nazwę konta administracyjnego i w sposób analogiczny do kroku 6 przypisz temu kontu hasło.


Utwórz teraz konta pozostałym członkom rodziny. Każde z tych kont również ustaw jako konto użytkownika standardowego. Postępuj analogicznie do kroków 3 i 4.






