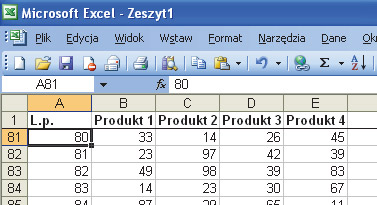Sprawne biuro
|
|
|
[Ctrl]+[B] – format pogrubienia [Ctrl]+[U] – podkreślenie [Ctrl]+[I] – format kursywy [Ctrl]+[znak równości] – format indeksu dolnego [Ctrl]+[Shift]+[znak plus] – format indeksu górnego [Ctrl]+[spacja] – usunięcie ręcznego formatowania znaków, np. indeksu dolnego lub indeksu górnego [Ctrl]+[E] – wyśrodkowanie akapitu [Ctrl]+[J] – wyjustowanie akapitu [Ctrl]+[L] – wyrównanie akapitu do lewej [Ctrl]+[R] – wyrównanie akapitu do prawej |

Zakładamy, że program Excel masz już uruchomiony, a skoroszyt, w którym chcesz zmodyfikować domyślną kolorystykę wykresów – otwarty. Z menu Narzędzia wybierz pozycję Opcje....
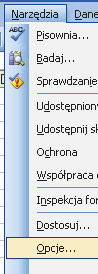

W oknie Opcje uaktywnij zakładkę Modyfikuj. Kliknij pierwszy kolor z paletki Wypełnienia wykresu i kliknij Modyfikuj.
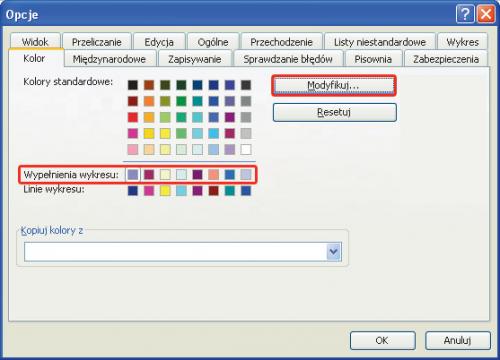

W kolejnym oknie Kolory wybierz odpowiadający ci kolor, którym zastąpisz bieżącą barwę, i kliknij OK.
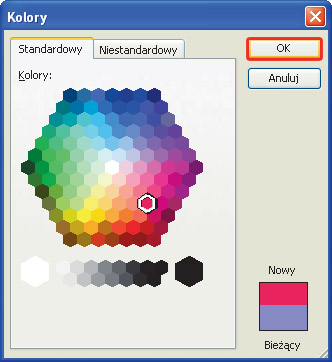

Powrócisz do okna Opcje. W analogiczny sposób modyfikujesz kolejne kolory z paletki Wypełnienia wykresu, a także z paletki Linie wykresu. Od tych dwóch paletek zależą domyślne barwy wstawianych w skoroszyt wykresów. Po ich zmianie kliknij OK.
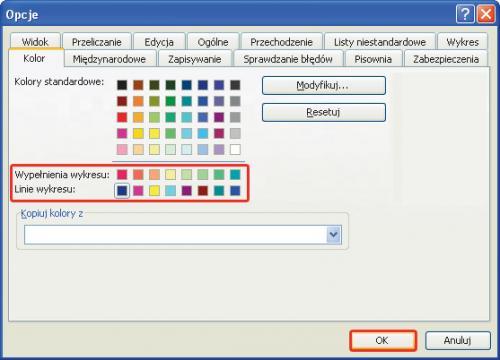

Zmiany domyślnych barw są przypisane do aktualnie edytowanego skoroszytu. Każdy kolejny wykres w bieżącym skoroszycie będzie korzystał ze zmodyfikowanych przez ciebie palet kolorów.

Otwórz skoroszyt zawierający tabelę, której nagłówki chcesz zablokować, i zaznacz pierwszą komórkę wiersza poniżej nagłówków tabeli. W naszej przykładowej tabeli będzie to komórka A2.
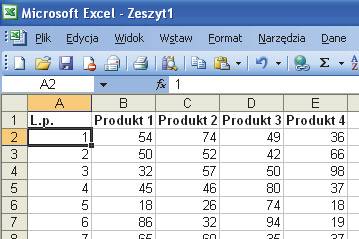

Rozwiń menu Okno i wybierz z niego pozycję Zablokuj okienka.
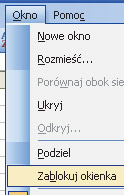

Od tej pory, bez względu na to, jak daleko przewiniesz arkusz (np. do setnego wiersza), wiersz nagłówków tabeli będzie zawsze widoczny.