Sprawne biuro

Zaznacz pierwszą komórkę, od której chcesz rozpocząć automatyczną numerację wierszy (w naszym przykładzie będzie to komórka A1). Wpisz w niej wartość początkową, np. 1.


Teraz przejdź do kolejnego wiersza w tej samej kolumnie (w naszym przykładzie będzie to komórka A2) i wpisz kolejną cyfrę, czyli 2.


Zaznacz teraz obie wypełnione komórki i uchwyć myszką znacznik widoczny w dolnym lewym rogu zaznaczonego obszaru i przeciągnij go w dół. Komórki w kolejnych wierszach automatycznie się wypełnią kolejnymi wartościami (3, 4, 5, 6 itd.).



Jeżeli w wierszu drugim (w naszym przykładzie A2) wpiszesz inną cyfrę niż 2, na przykład 5, to po powtórzeniu działań z punktu 4. uzyskasz także numerowaną listę, ale z krokiem równym różnicy między liczbą z wiersza drugiego (w naszym przykładzie różnica pomiędzy 5 a 1 wynosi 4), czyli kolejno 1, 5, 9, 13, 17, 21, 25, 29 itd.


Zakładamy, że arkusz, którego tylko fragment chcesz wydrukować, masz już otwarty. Zaznacz w nim myszką obszar, który chcesz wydrukować, a następnie z menu Plik wybierz najpierw pozycję Obszar wydruku, a następnie Ustaw obszar wydruku.


Teraz za pomocą skrótu klawiszowego [Ctrl]+[P] uruchom proces drukowania. Na odebranej z drukarki kartce papieru powinien być widoczny wyłącznie zaznaczony w ten sposób fragment arkusza.

W oknie Excela rozwiń menu Narzędzia i wybierz Opcje....
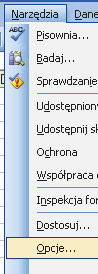

W oknie Opcje przejdź do zakładki Ogólne, pod którą znajdziesz pole tekstowe Arkusze w nowym skoroszycie. Wpisz w to pole potrzebną ci za każdym razem liczbę arkuszy w skoroszycie i kliknij OK. Od tej pory w każdym nowym skoroszycie będzie się znajdowała zadeklarowana przez ciebie liczba arkuszy.

2. Zamierzasz wstawić do komórki arkusza aktualną godzinę? Użyj skrótu klawiszowego [Ctrl]+[Shift]+[:] (dwukropek).
3. Opisana nieco wyżej sztuczka „Automatyczne numerowanie” działa nie tylko z liczbami, ale także np. z dniami tygodnia czy miesiącami. W pierwszym wierszu budowanej listy wpisz poniedziałek, w kolejnym wtorek, a następnie powtórz działanie z przeciąganiem znacznika zaznaczonego obszaru. W analogiczny sposób wypróbuj hasła styczeń, luty. Automatyczne wypełnianie kolejnych komórek działa także z datami (w ich przypadku jest nawet jeszcze prostsze, gdyż wystarczy, że w kolumnie komórek sformatowanych jako daty wpiszesz tylko pierwszą datę – pozostałe uzyskasz metodą przeciągnięcia). W opisany sposób automatycznie możesz oznaczać nie tylko kolejne wiersze, ale i kolejne kolumny.






