Straszny zombi
Potraktuj tę część kursu jako sprawdzian umiejętności zdobytych w poprzednich odcinkach. Do wykonania ćwiczenia niezbędna będzie umiejętność pracy na warstwach i maskach, posługiwanie się ścieżkami oraz narzędziami do korekcji kolorystyki. Wcześniejsze odcinki poświęcone tym tematom znajdziesz w archiwalnych numerach magazynu i na naszej stronie, po wpisaniu adresów http://pcformat.pl/u/517, http://pcformat.pl/u/518, http://pcformat.pl/u/519, http://pcformat.pl/u/520.

Uruchom program GIMP. Następnie z menu Plik wybierz opcję Otwórz. W oknie Otwarcie obrazu wskaż na dysku plik ze zdjęciem lub obrazem, w naszym przykładzie postac.jpg, i kliknij Otwórz.

Na początku dokonaj modyfikacji kolorystycznej obrazu. Mocne barwy dodadzą mu dynamiczności. W tym celu z menu Kolory wybierz Jasność i kontrast. W otwartym oknie Jasność i kontrast ustaw suwak Jasność na wartość 10, a Kontrast na 15 i kliknij OK.
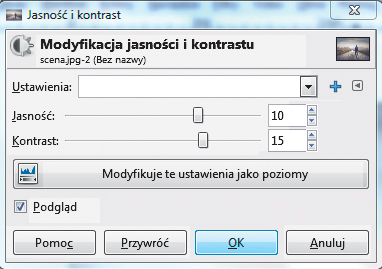

Teraz utwórz nową warstwę, posługując się skrótem klawiszowym [Ctrl]+[Shift]+[N]. Następnie w oknie Nowa warstwa zaznacz opcję Przezroczysta, po czym kliknij OK. Naprowadź w przyborniku kursor na narzędzie Wypełnienie kubełkiem i wybierz kolor morski (w naszym przykładzie #728eb9) jako pierwszoplanowy. Wypełnij warstwę tym kolorem. Następnie zmień Tryb na Pokrywanie.
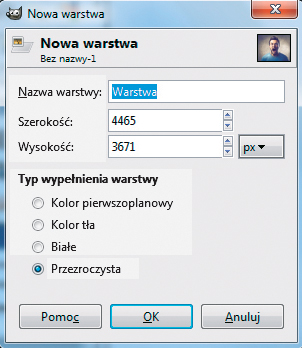

Powtórz poprzedni krok, ale tym razem nową warstwę wypełnij kolorem czarnym. Zmień Tryb na Pokrywanie , a Krycie ustaw na wartość 75.

Utwórz jeszcze jedną warstwę. Wypełnij ją kolorem czarnym, a następnie zmień Tryb na Kolor, a Krycie na wartość 50. W ten sposób obraz zyska lekką desaturację i mroczną kolorystykę, która będzie niezależna od warstwy ze zdjęciem źródłowym. Okienko warstw powinno wyglądać tak jak na poniższym obrazku. Zachęcamy też do zmiany tła w zależności od wczytanego zdjęcia źródłowego. W ten sposób nadasz bardziej mroczny klimat swojej fotografii.







