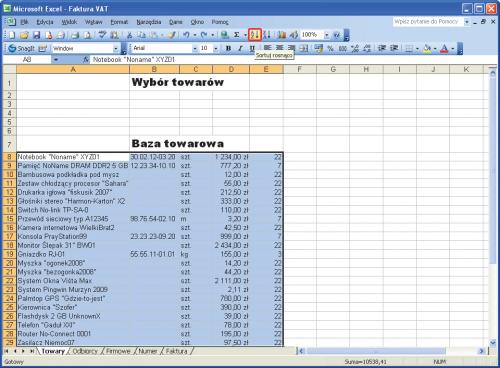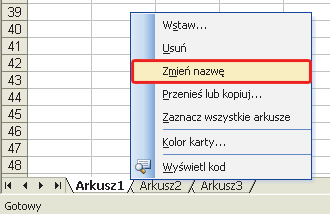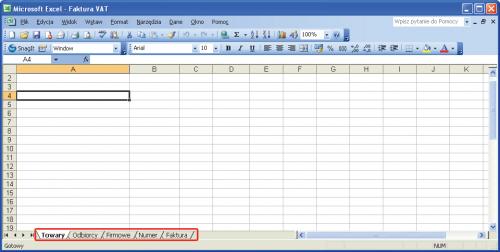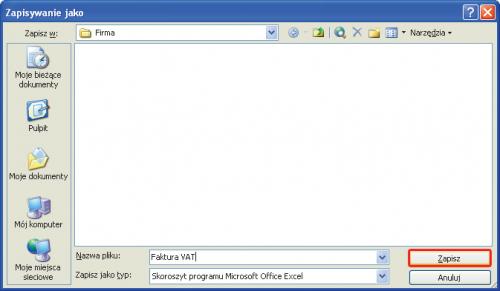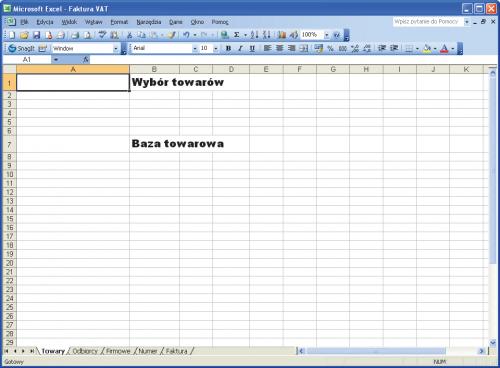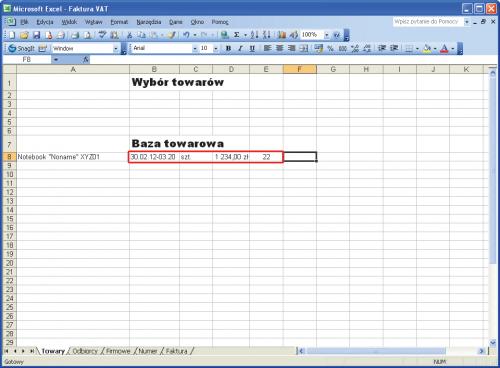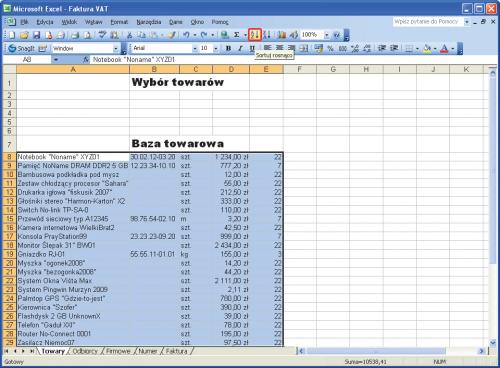|
Nie sugeruj się przykładowymi wartościami!
|
|
Uwaga! Wszelkie dane pokazywane na ilustracjach towarzyszących naszym prezentacjom mają jedynie charakter przykładów i nie należy się sugerować podanymi w nich np. stawkami podatku czy nazwami i numerami klasyfikacyjnymi towarów. O prawdziwość i zgodność z obowiązującymi przepisami prawnymi i skarbowymi wszystkich danych wpisywanych na swoich fakturach powinieneś zadbać we własnym zakresie. W artykule pokazujemy, jak opracować dokument od strony technicznej wykorzystując do tego celu program Microsoft Excel 2003. O stronę prawną i skarbową musisz zadbać sam.
|
Uwaga! Wszelkie dane pokazywane na ilustracjach towarzyszących naszym prezentacjom mają jedynie charakter przykładów i nie należy się sugerować podanymi w nich np. stawkami podatku czy nazwami i numerami klasyfikacyjnymi towarów. O prawdziwość i zgodność z obowiązującymi przepisami prawnymi i skarbowymi wszystkich danych wpisywanych na swoich fakturach powinieneś zadbać we własnym zakresie. W artykule pokazujemy, jak opracować dokument od strony technicznej wykorzystując do tego celu program Microsoft Excel 2003. O stronę prawną i skarbową musisz zadbać sam.
Dokumentem, który z pewnością można uznać za nieodzowny w funkcjonowaniu każdej firmy, jest faktura VAT. Skąd wziąć taki dokument? Podobnie jak w wielu innych przypadkach masz kilka możliwości. Możesz (nie polecamy) kupić bloczek faktur i wypełniać je ręcznie (strata czasu i pieniędzy). Możesz zakupić oprogramowanie do fakturowania (rozwiązanie wygodne, ale gdy masz pakiet Office – strata pieniędzy). Możesz wreszcie samodzielnie zaprojektować wzór druku faktury spełniający wymogi prawa skarbowego i potrzeby twojej firmy. Narzędziem, jakie wykorzystamy do zaprojektowania i wdrożenia prostego systemu fakturowania będzie Microsoft Excel. Dlaczego system?
Teoretycznie fakturę VAT w Excelu możesz utworzyć, wypełniając komórki pojedynczego arkusza treścią na wzór jakiejkolwiek faktury VAT, ale po pierwsze, to żmudna praca, a po drugie – marnotrawstwo potencjału tkwiącego w Excelu. Dlatego proponowany przez nas system fakturowania zbudowany w Excelu będzie się składał z kilku powiązanych ze sobą arkuszy,
Budowa arkusza oferowanych towarów
Na fakturze wymieniasz towary, które sprzedajesz. Ponieważ zakładamy, że zapasy magazynowe są względnie stałe, warto utworzyć bazę towarów, dzięki której dodawanie poszczególnych produktów do każdej nowej faktury będzie znacznie prostsze.
Budowanie bazy towarowej

Uruchom Excela. Zobaczysz okno nowego, automatycznie otwieranego skoroszytu. Kliknij prawym klawiszem nazwę arkusza Arkusz1 i z menu kontekstowego wybierz Zmień nazwę. Gdy pole nazwy się uaktywni, wpisz Towary. W analogiczny sposób zmień nazwy pozostałym arkuszom, by w rezultacie uzyskać ich cztery (Towary, Odbiorcy, Numer, Faktura). Zapisz od razu cały skoroszyt w postaci pliku, wciskając skrót klawiszowy [Ctrl]+[S]. W oknie Zapisywanie jako w polu Nazwa pliku wpisz Faktura VAT i kliknij Zapisz.
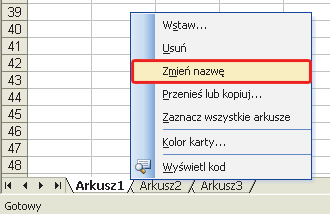
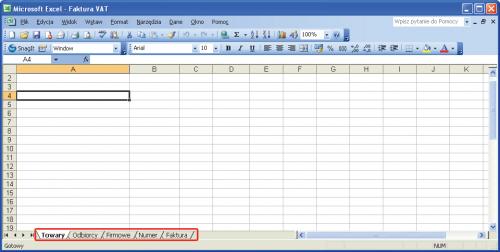
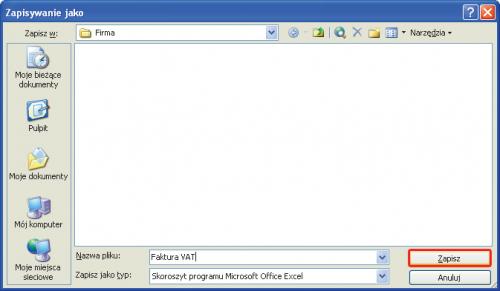

Proponujemy, by arkusz z towarami składał się z dwóch części – całościowej bazy towarów w twojej firmie oraz obszaru, w którym będziesz z bazy wybierał pozycje, jakie mają się znaleźć na danej fakturze (zakładamy, że faktura będzie miała 5 pozycji). W komórce B1 wpisz zwrot Wybór towarów, a w komórce B7 wpisz Baza towarowa. Korzystając z paska narzędzi formatujących tekst, możesz dopasować według potrzeb rozmiar czcionki, jej krój czy styl (ma to znaczenie czysto estetyczne).
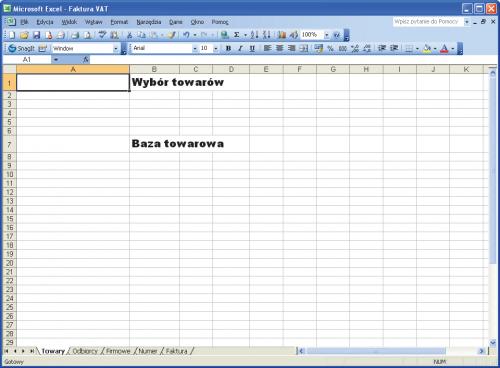

Zacznij od budowy bazy towarów. Kliknij w komórce A8 i wpisz w niej nazwę jednego z oferowanych towarów. Następnie w kolejnych komórkach tego wiersza wpisz pozostałe informacje dotyczące danego towaru, takie jak np.: numer klasyfikacyjny SWW/PKWiU, jednostka miary (kg, m, szt. itp.), cena jednostkowa (netto) oraz stawka podatku VAT. Po wpisaniu jednego towaru powinieneś mieć wypełnione komórki od A8 do E8. W analogiczny sposób wypełniaj kolejne wiersze arkusza wszystkimi oferowanymi towarami.
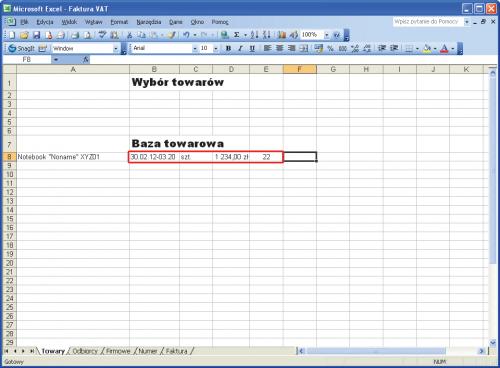

Dla wygody (nie ma to wpływu na wynikową, drukowaną fakturę) możesz w kolumnie z cenami towarów ustawić format walutowy. W tym celu kliknij nagłówek kolumny D, spowoduje to zaznaczenie całej kolumny, i wciśnij skrót klawiszowy [Ctrl]+[Shift]+[$], co ustawi wszystkim komórkom w kolumnie format walutowy.

Po wypełnieniu arkusza towarami czas na uporządkowanie treści. Zaznacz myszką obszar bazy towarowej i kliknij ikonę Sortuj rosnąco. Towary zostaną posortowane alfabetycznie według nazwy. Pamiętaj, by powtórzyć sortowanie po każdej zmianie nazwy produktu albo po dopisaniu nowego do bazy. Czas teraz zająć się częścią, w której będziesz wybierał towary – będą się automatycznie pojawiały na arkuszu gotowej faktury.